🗺️ The Humap Newsletter
Sign up for:
- Unique offers and discounts
- News and updates from the heritage, EdTech, and mapping world
- Spotlighted content from across every Humap instance
Don’t worry – we only send one email a month 😉
Teams are workspaces where you can share ownership of content with others.
These used to be called “projects.”
From the map home page, click the plus icon in the top right corner of the information tray. If you’re not logged in, you’ll need to log in now.
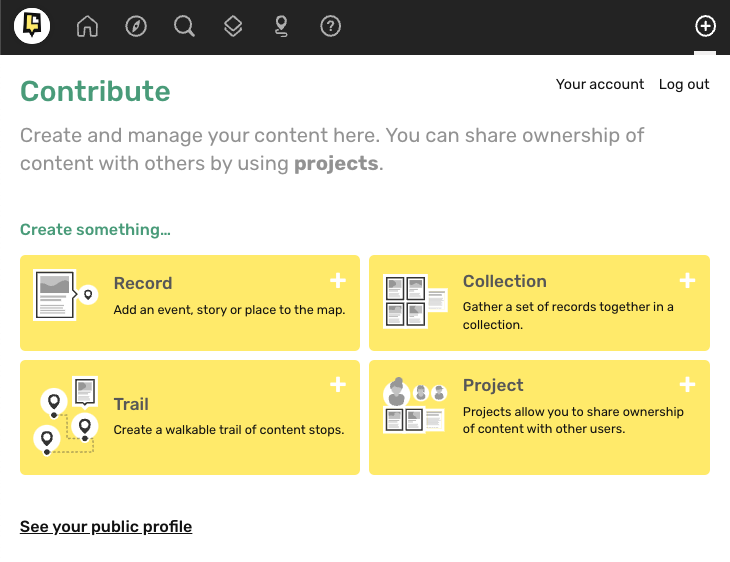
That will take you to the contribution home screen. Click New Project.
You are now on an introductory page. When you’ve read it, click Begin.
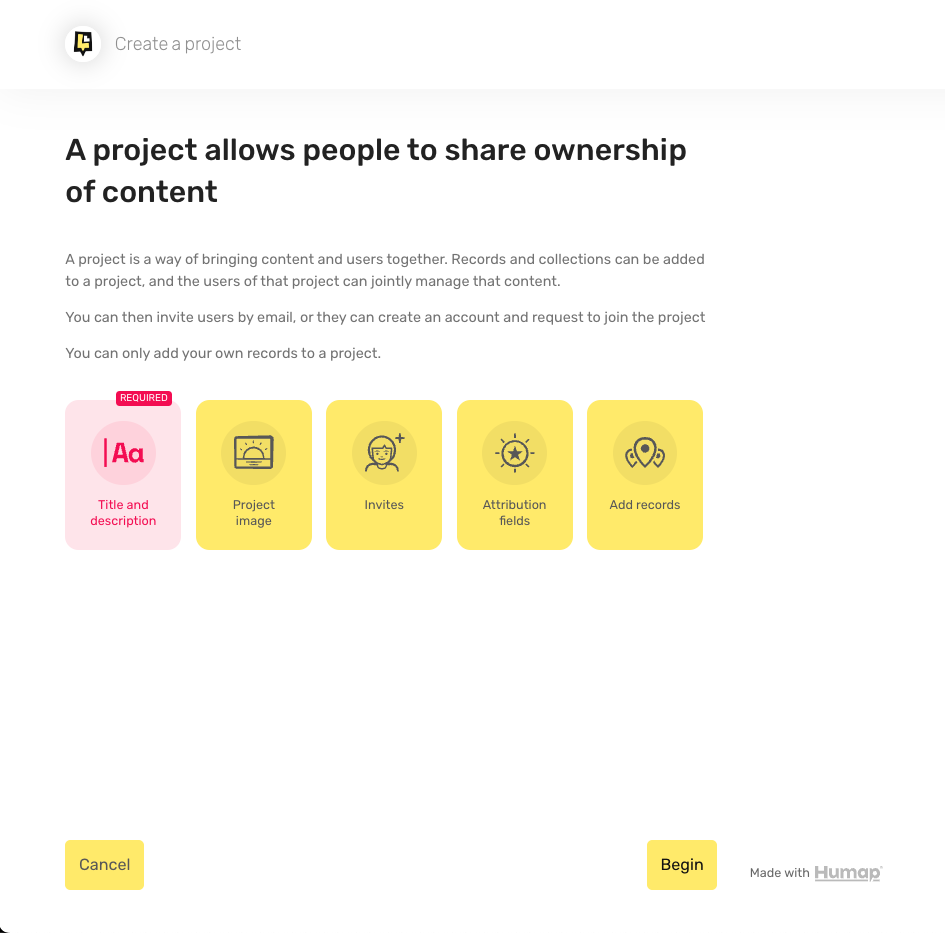
The first thing we need is a name and a description of your project. This will be public, so choose something that will help your project show up on the map.
Type the title into the top text box, and the description text into the larger one below.
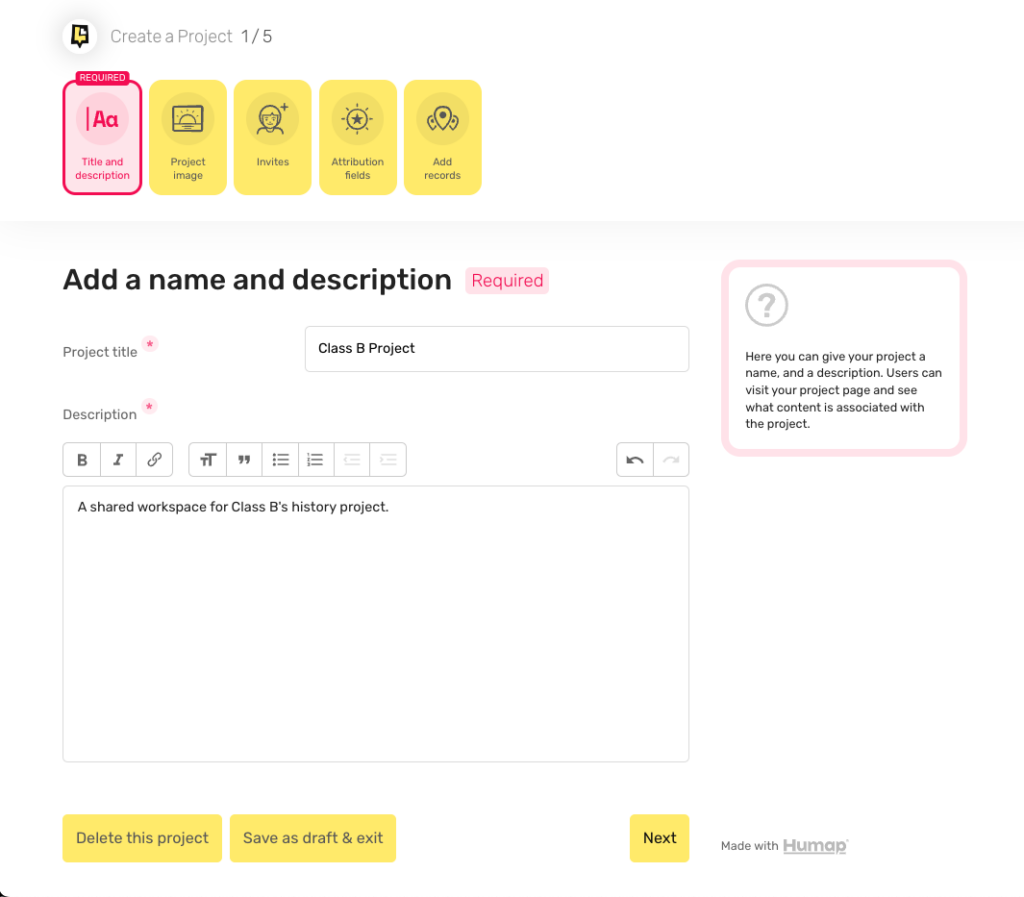
At any point in this process, you can save a draft and exit, or delete your collection. You can also revisit previous pages to edit or check your work. When you’ve finished your description, click Next.
On this page you can add an image for your Project. It will be shown at the top of your project page, and you can only pick one, so choose something eye-catching.
To upload the image, click browse files, and then select the image you would like to You can then press enter on your keyboard, or you can click the open or upload button, depending on your computer. You can also select the file, and then drag and drop it into the upload box. When you’ve added your image, click Next.
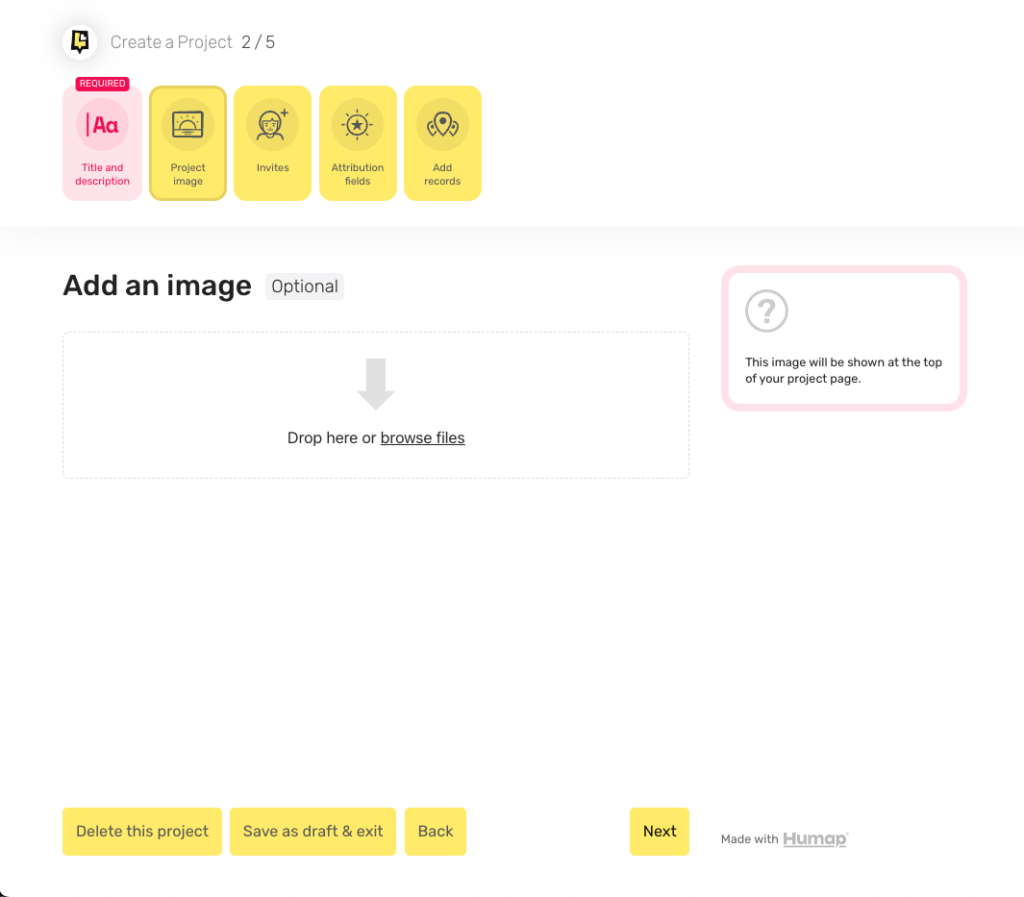
Time to add collaborators to the project. Type their email into the email address bar.
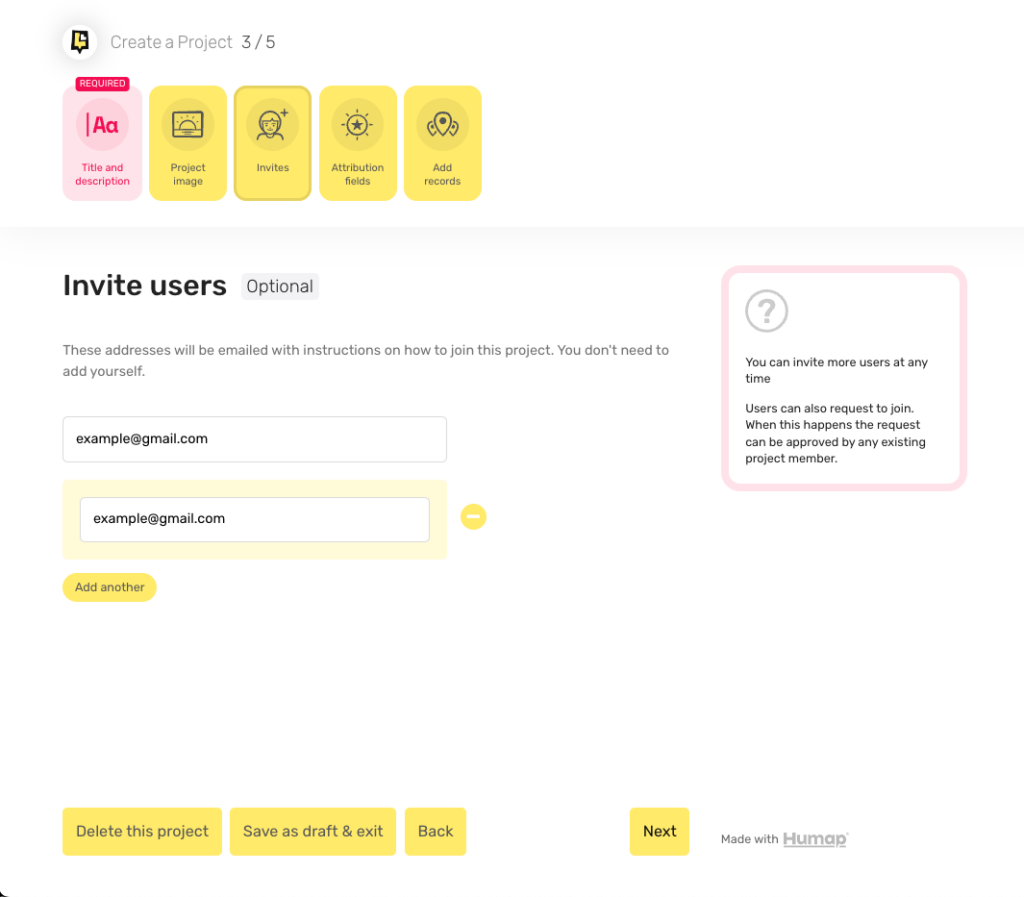
You can add multiple people, and, if you change your mind, you can click the yellow minus button to remove them from the project.
Once your project is finished, email invites will be sent to the addresses you have listed.
You can add more people to the published project when editing it. People can also request to join the project, but they have to be approved by an existing project member before they can join.
This page is primarily for institutions or groups that already have their own internal cataloguing systems for records.
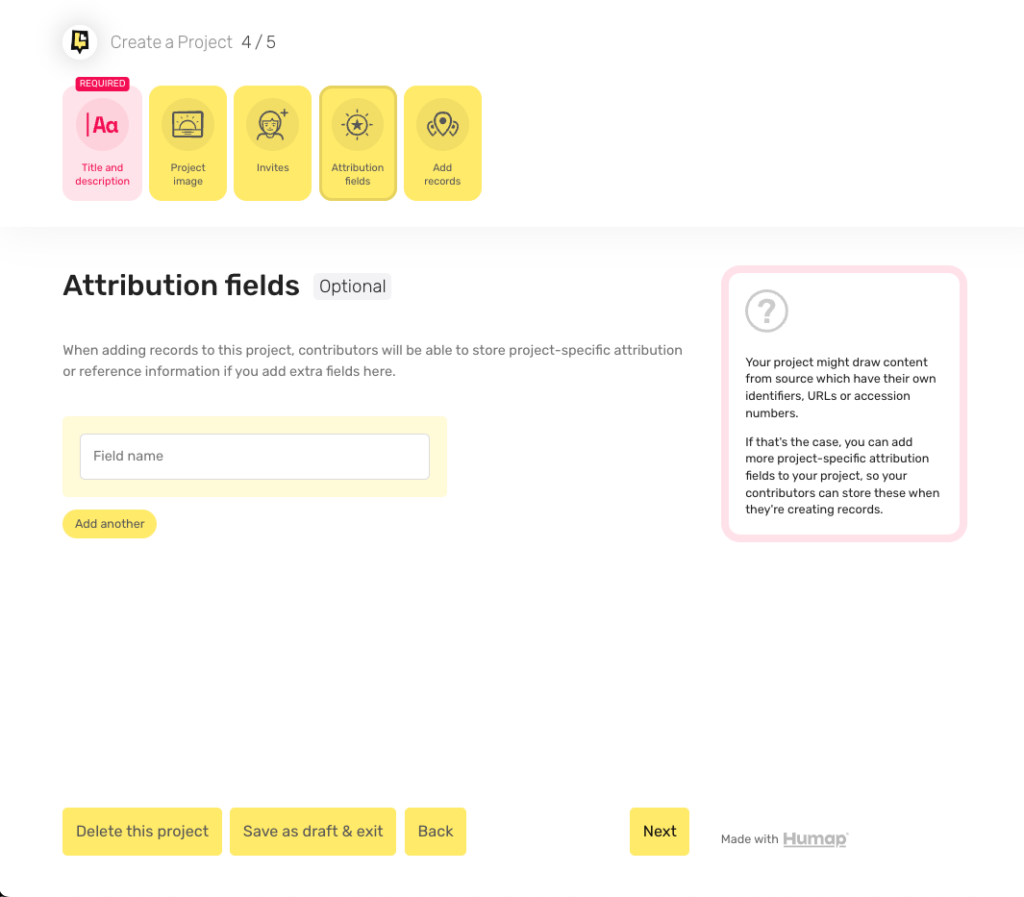
If you’re adding content that is already tagged with a serial number or phrase, you can add that in here. You can add several, and, if you change your mind, you can delete them by clicking yellow minus button.
Now it’s time to add some records to your project. You can only add content that you have contributed, and your records will be shown below the search bar.
Click the image of your record to add it to your project, and click again to deselect.
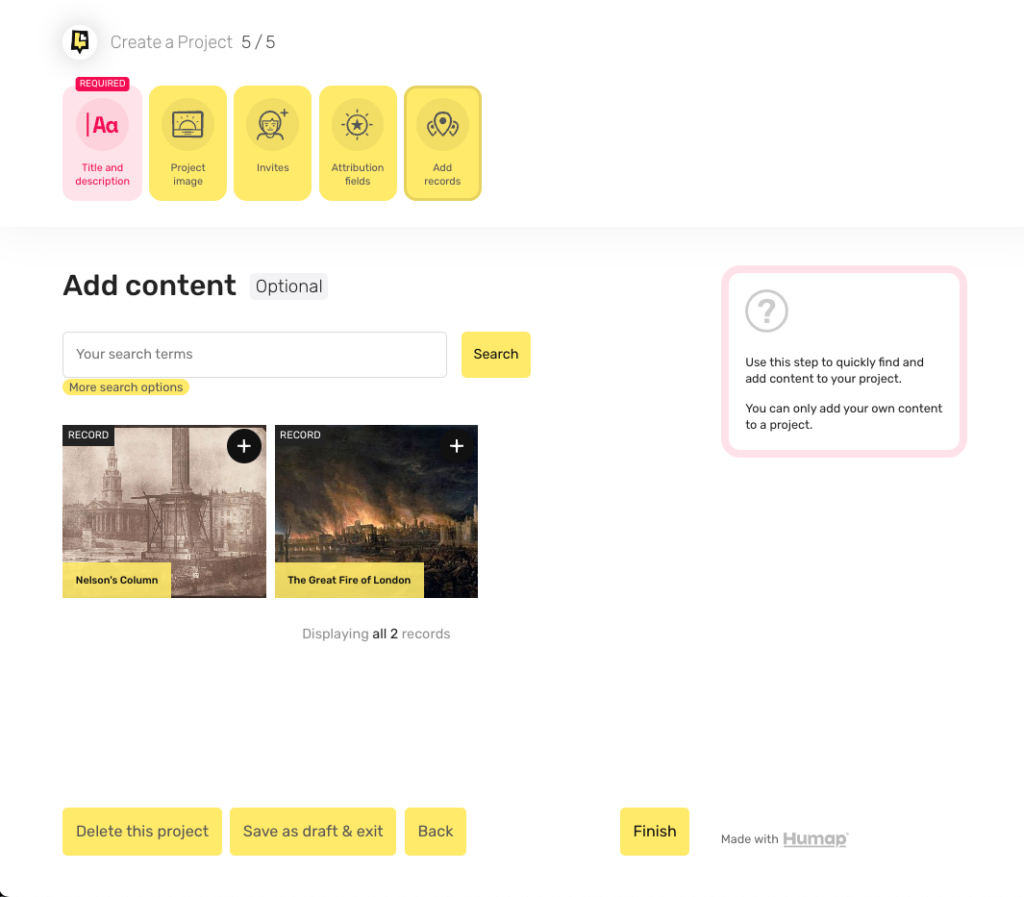
You can also use the search bar to find the records you want to add, or click “more search options” to look at pre-existing categories, such as location or topic.
For more specific subtopics, click the downwards arrow and select the subtopic you wish to find records about. If you change your mind, click the tick-box again to deselect. When you’ve added all of the records you want, click Next.
Done! Your project is ready. On this screen, you can delete the project, save a draft and exit, or go back and edit your work. Click Publish to add your project to the map.

From your published project, you can leave the project and see other project members. If they haven’t accepted their invite yet, they will show as pending members. You can also unpublish or edit your work.
Sign up for:
Don’t worry – we only send one email a month 😉
Put your data and collections on the map


We usually respond in a few hours
