🗺️ The Humap Newsletter
Sign up for:
- Unique offers and discounts
- News and updates from the heritage, EdTech, and mapping world
- Spotlighted content from across every Humap instance
Don’t worry – we only send one email a month 😉
Content on Humap is tagged with taxonomy terms for ease of finding and sorting.
Taxonomies are the category, taxonomy terms are the subcategory. For example if “Boroughs of London” is the taxonomy, the terms will be Sutton, Croydon, Haringey etc. If the taxonomy is “type of media”, the terms might be video, audio, text, etc.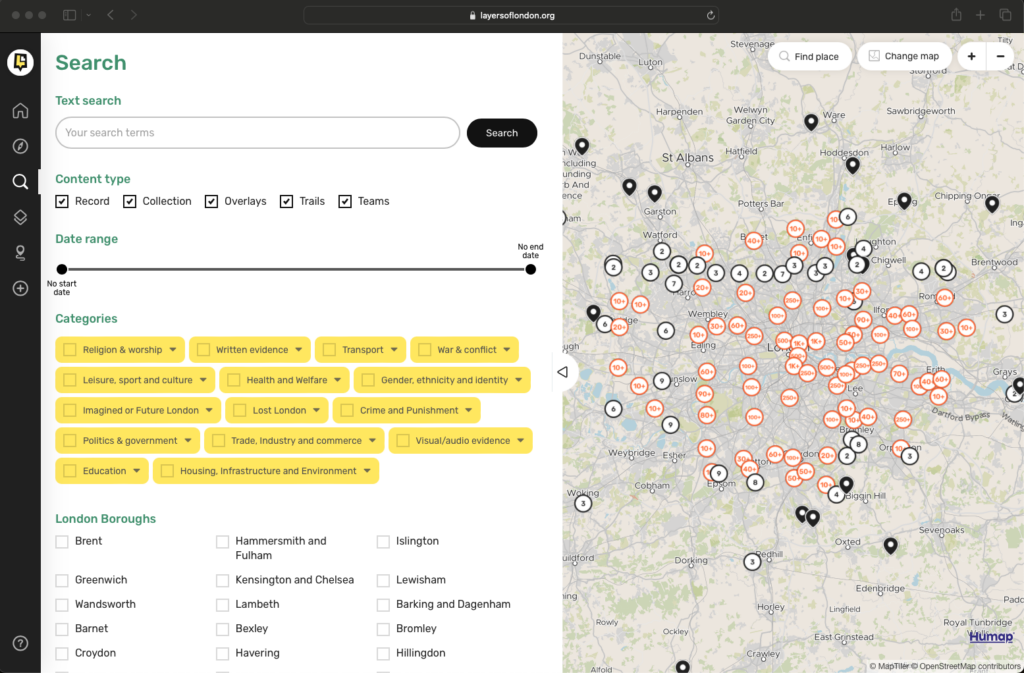
To get to the search screen click the magnifying glass in the toolbar.
The taxonomies and terms will be displayed like this:
Click the boxes that are relevant to your interests. For example, if you wanted to find information about Islington and Camden, Politics & Government, Imagined & Future London, and Health and Welfare, you could click on those options
If a downwards arrow appears next to the term, you can click it for a more detailed list of subcategories.
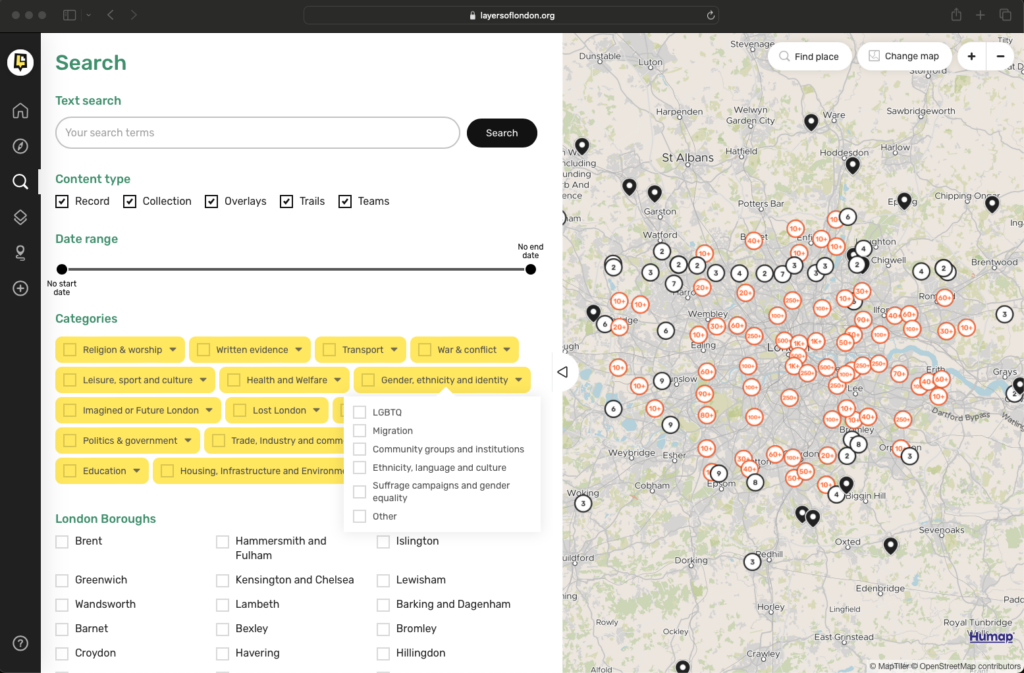
Scroll down to decide which types of content you would like returned. A default search will return records, collections, overlays, and trails. If you do not want a certain type of content returned, click the box next to it to deselect that content type.
Do you want results for the whole map, or just the part visible? On a default search, results will be returned for the entire map. Click the button to change that to just the visible parts of the map.
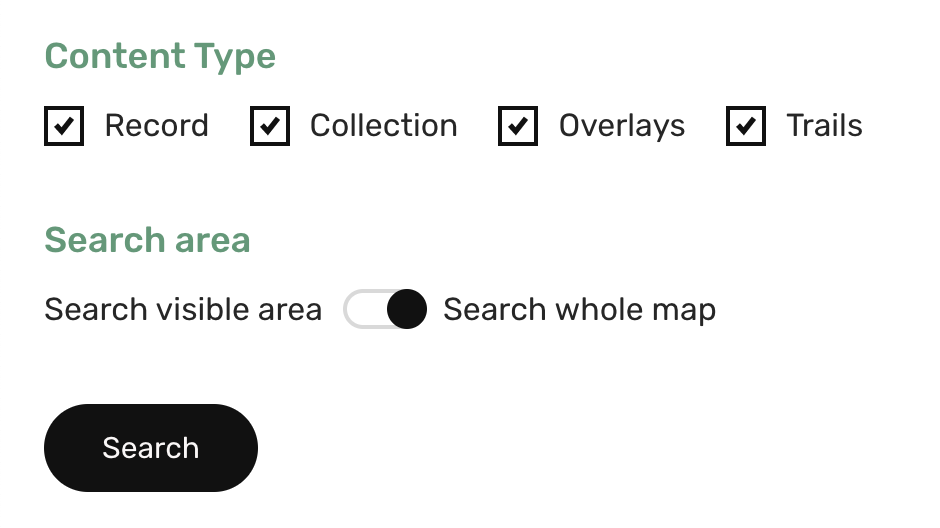
When you have clicked all of the things you are interested in, click on the Search button at the bottom of the information tray.
Your results will be returned in the information tray and you can then scroll to see your results.
To return to the search page, click Search Again in the top right-hand corner of the information tray, or click on the magnifying glass in the toolbar.
Click Clear Your Search in the top right hand corner to return all of the boxes to their defaults.
You can also use a free text search to find content on Humap.
To use the text box, type your query into the box and either press Enter on your keyboard or scroll to the bottom of the tray and press Search.
To use the textbox and the categories, type in your query and then select all the categories that interest you by clicking the tickbox next to the category.
Example: if you wanted to know about Religion and Worship in the Edwardian era Croydon and Enfield, you could click “Religion and Worship”, “Croydon”, “Enfield”, and then type “Edwardian era” into the search bar (and press Enter!).

Sign up for:
Don’t worry – we only send one email a month 😉
Put your data and collections on the map


We usually respond in a few hours
