🗺️ The Humap Newsletter
Sign up for:
- Unique offers and discounts
- News and updates from the heritage, EdTech, and mapping world
- Spotlighted content from across every Humap instance
Don’t worry – we only send one email a month 😉
Taxonomies and Taxonomy Terms are how content on Humap is organised.
The taxonomy is the overarching similarity and the taxonomy terms are the smaller subcategories.
On the example below from the Wiener Holocaust Library’s Refugee Map, the Taxonomy is Media and the Terms are Video, News Clipping, Photograph etc.
When displayed on the search page they look like this:

But it is possible to assign terms to an item and choose to not have that Taxonomy appear on the search page.
Terms are also shown at the bottom of a piece of content they have been tagged with, for example:

Different projects have different amounts of taxonomies and terms. Take a look at these search pages for inspiration:
This tutorial is available in both video and text/image format.
To access the admin area, make sure you have the proper permissions and go to your-humap-url.humap.site/admin.
If you’re not already logged in you will be redirected to your-humap-url.humap.site/log-in and presented with a log in screen.
You can also go to the homepage of your Humap and click Humap Admin, in the top-right of the screen by Explore the Map button.
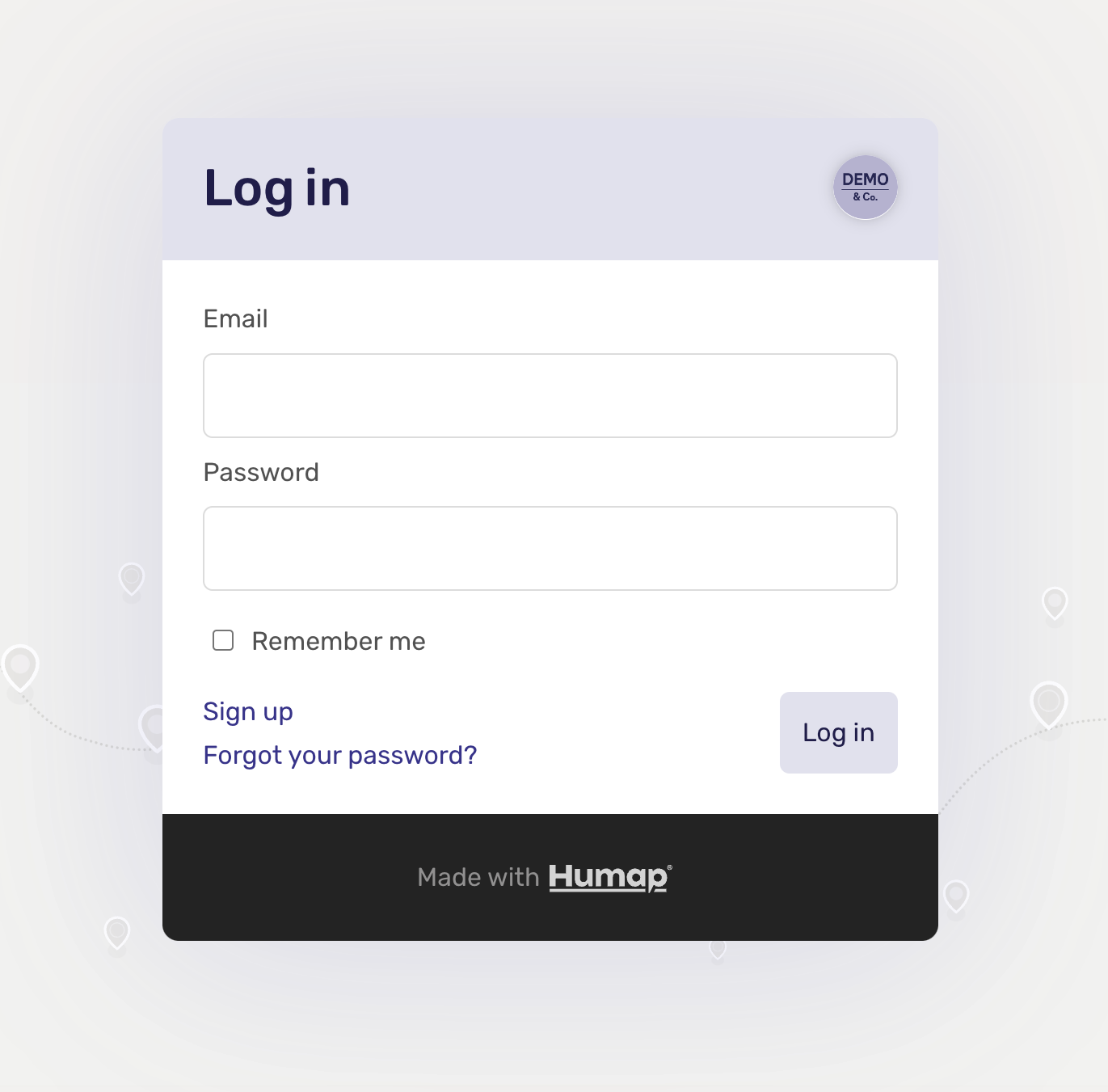
You can then log in with your email and password.
This takes you to the home screen of Humap’s content management system:
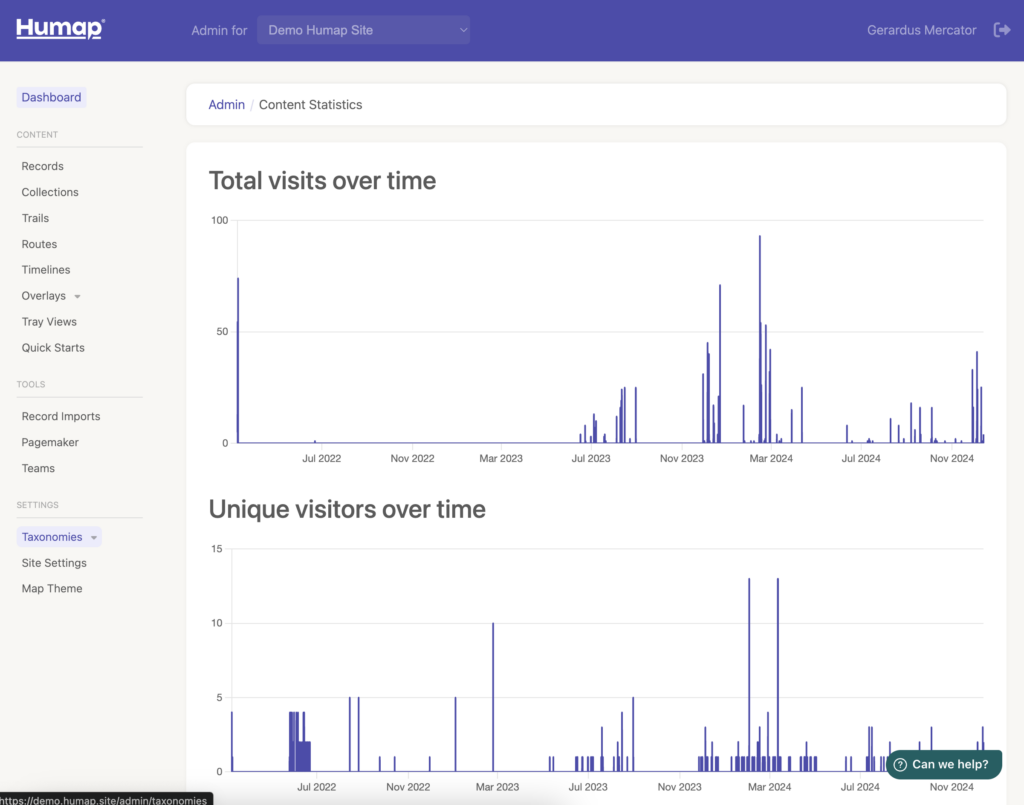
Click Taxonomies in the menu on the left to get to the Taxonomies dashboard. Here you can edit and delete existing taxonomies and create new ones.
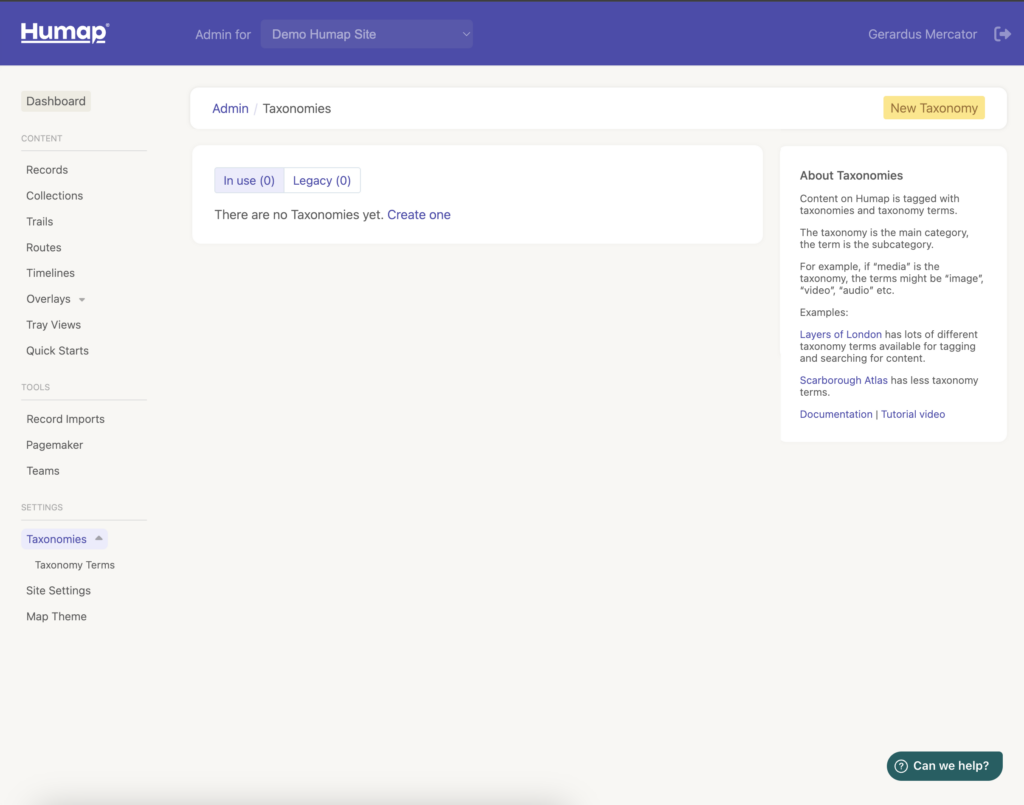
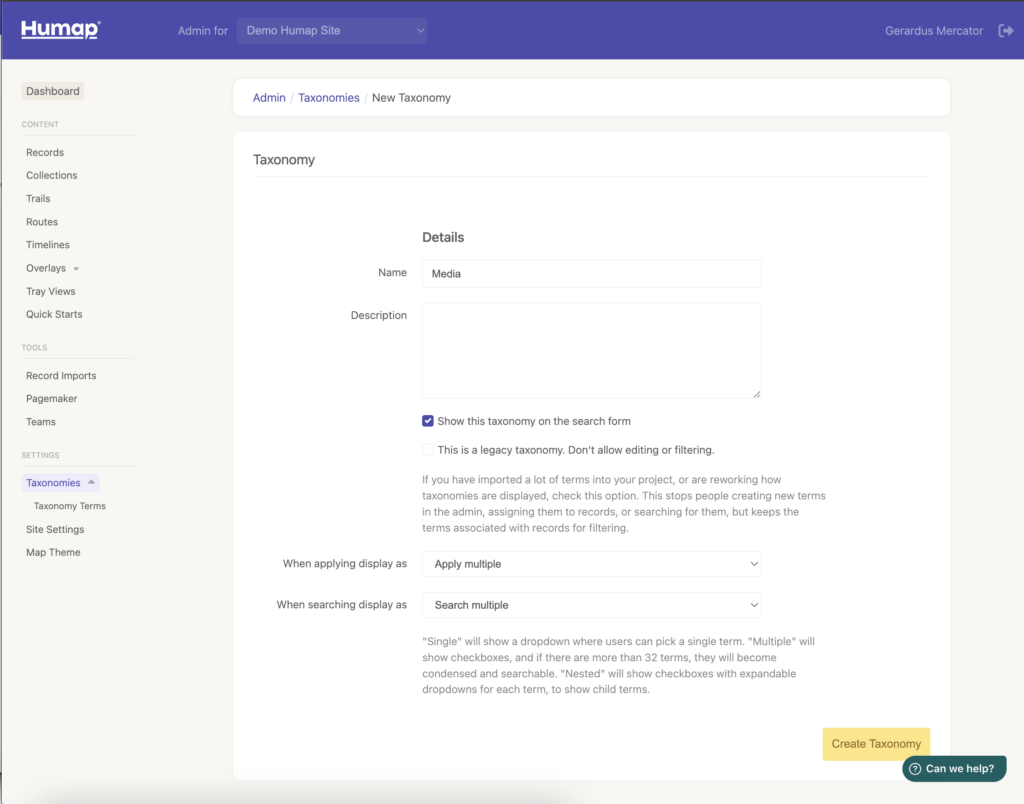
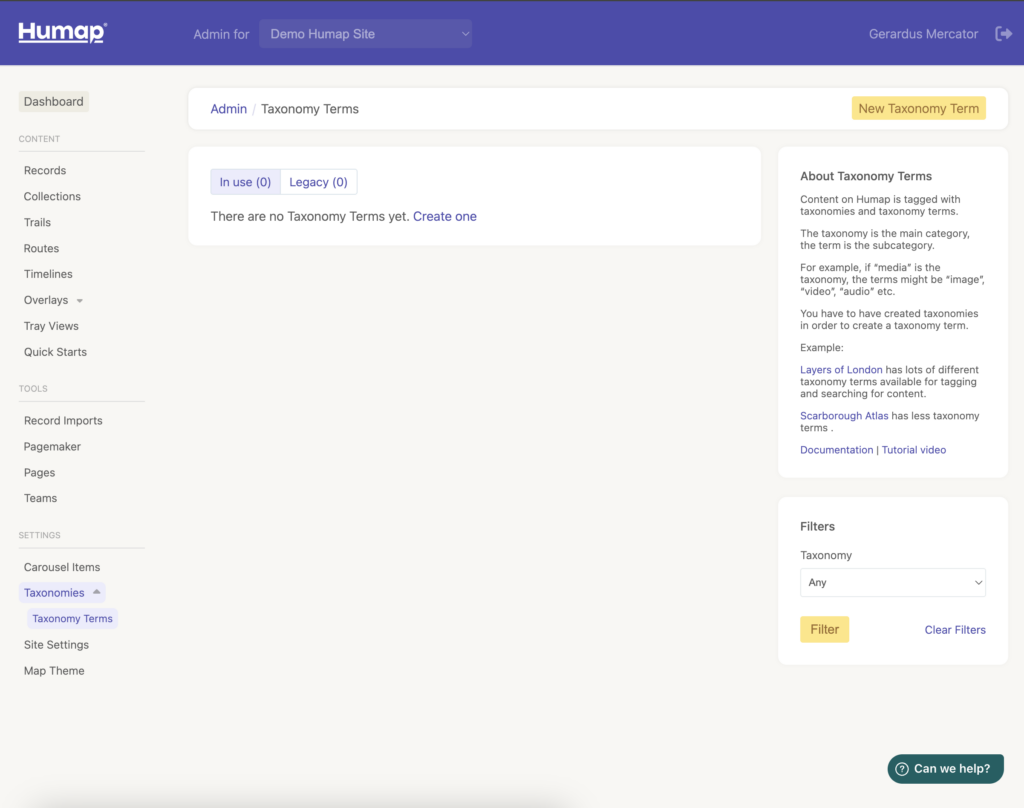
From this dashboard you can edit or delete existing taxonomy terms and create new ones.
Here’s how to create new taxonomy terms:
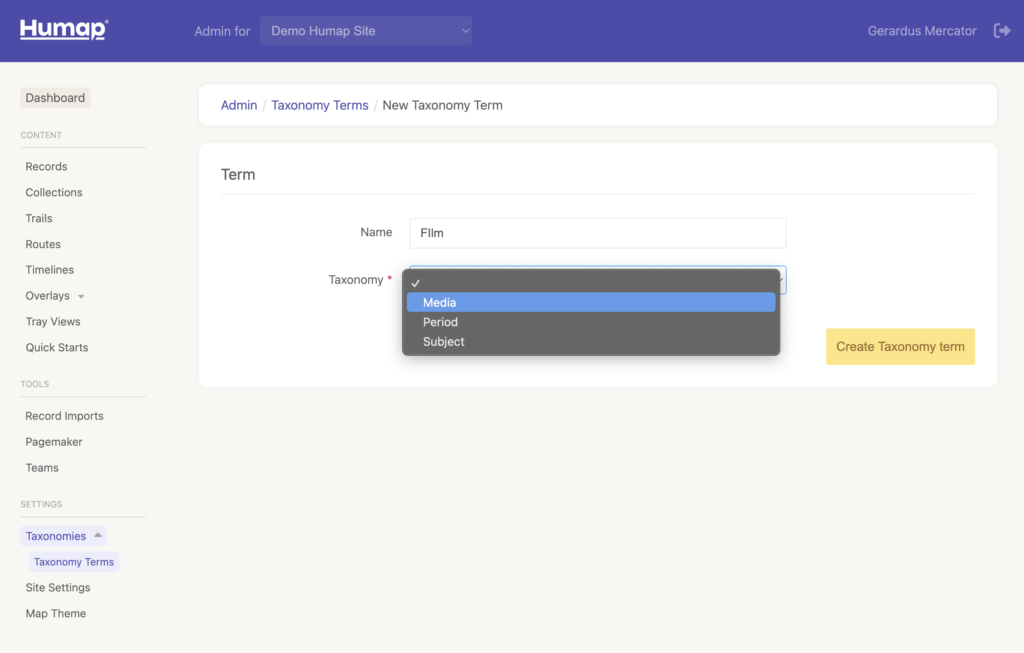
Done! You now have taxonomies and taxonomy terms.
Sign up for:
Don’t worry – we only send one email a month 😉
Put your data and collections on the map


We usually respond in a few hours
