🗺️ The Humap Newsletter
Sign up for:
- Unique offers and discounts
- News and updates from the heritage, EdTech, and mapping world
- Spotlighted content from across every Humap instance
Don’t worry – we only send one email a month 😉
Trails are collections of content items that are in walking distance of one another. They can be used to tell the story of a local community, a historical person, or to show off the local architecture – anything, really!
Trails can contain Records, Overlays, Timelines, Journeys, Collections and even other Trails. Before you can create a Trail, you’ll at least need some Records.
Published Trails look like this:
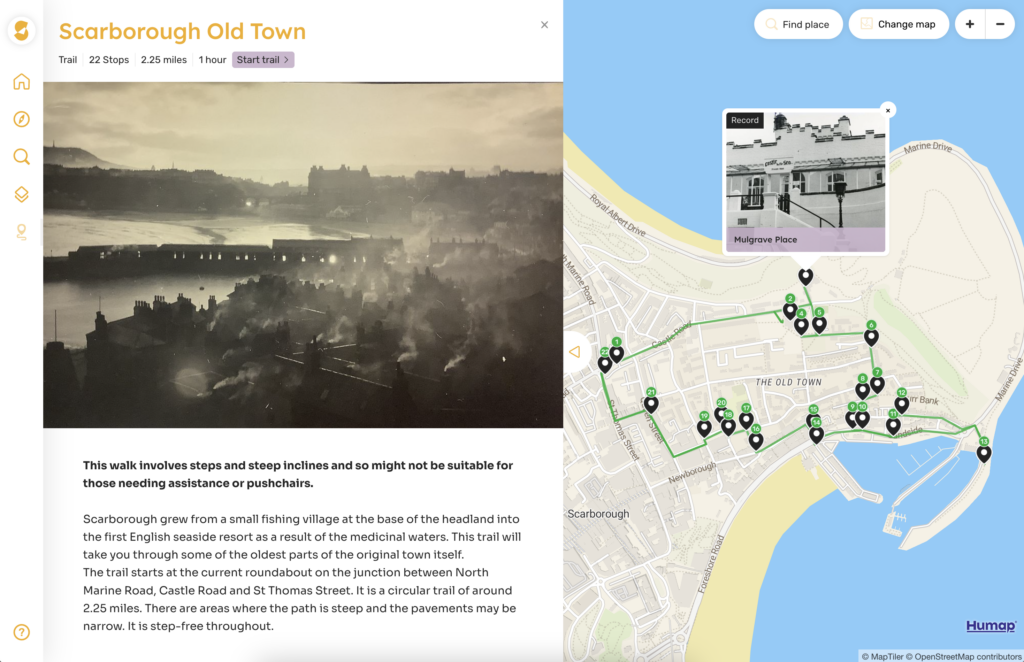
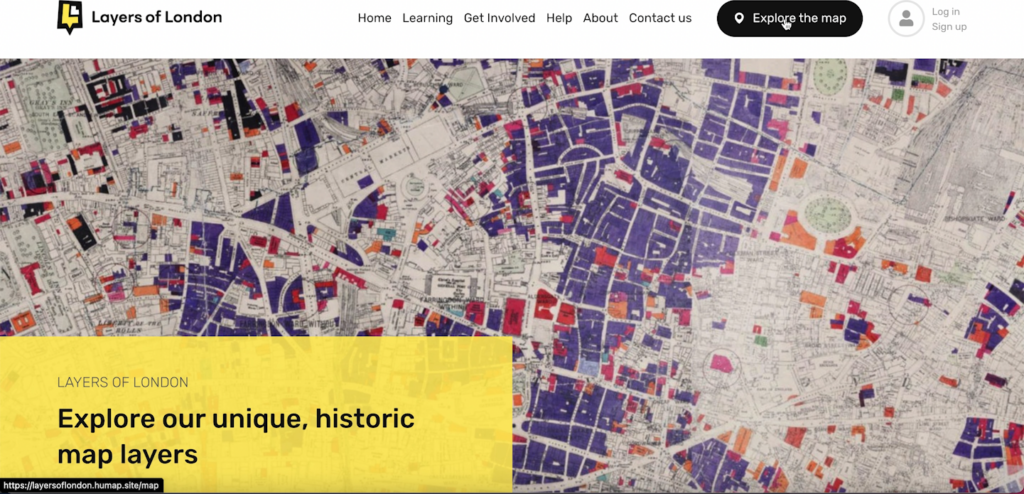
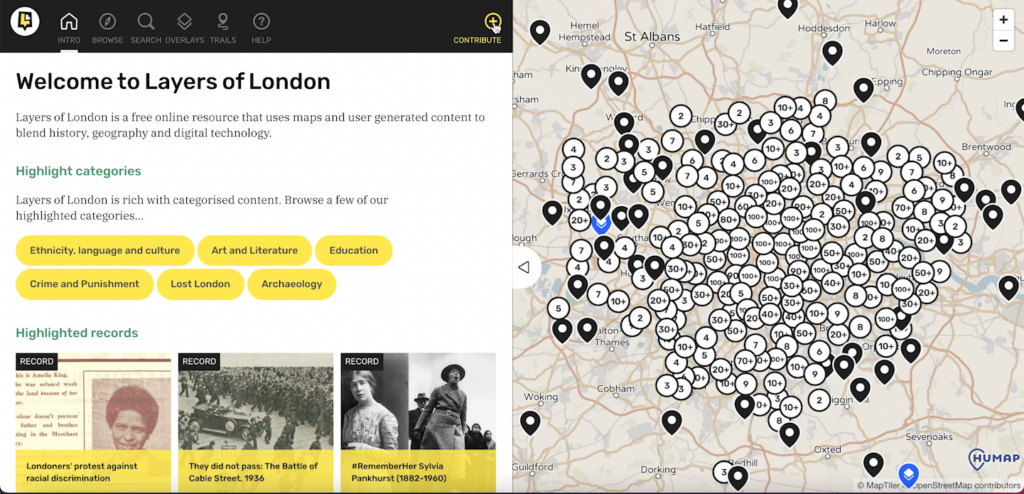
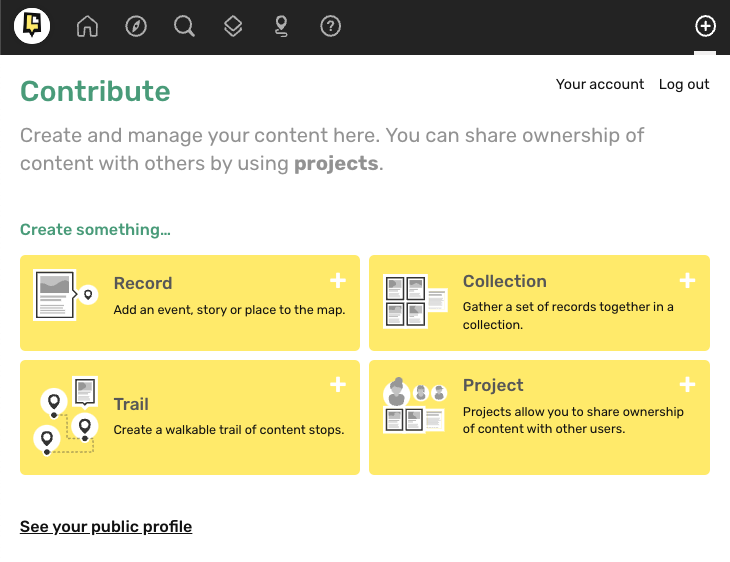
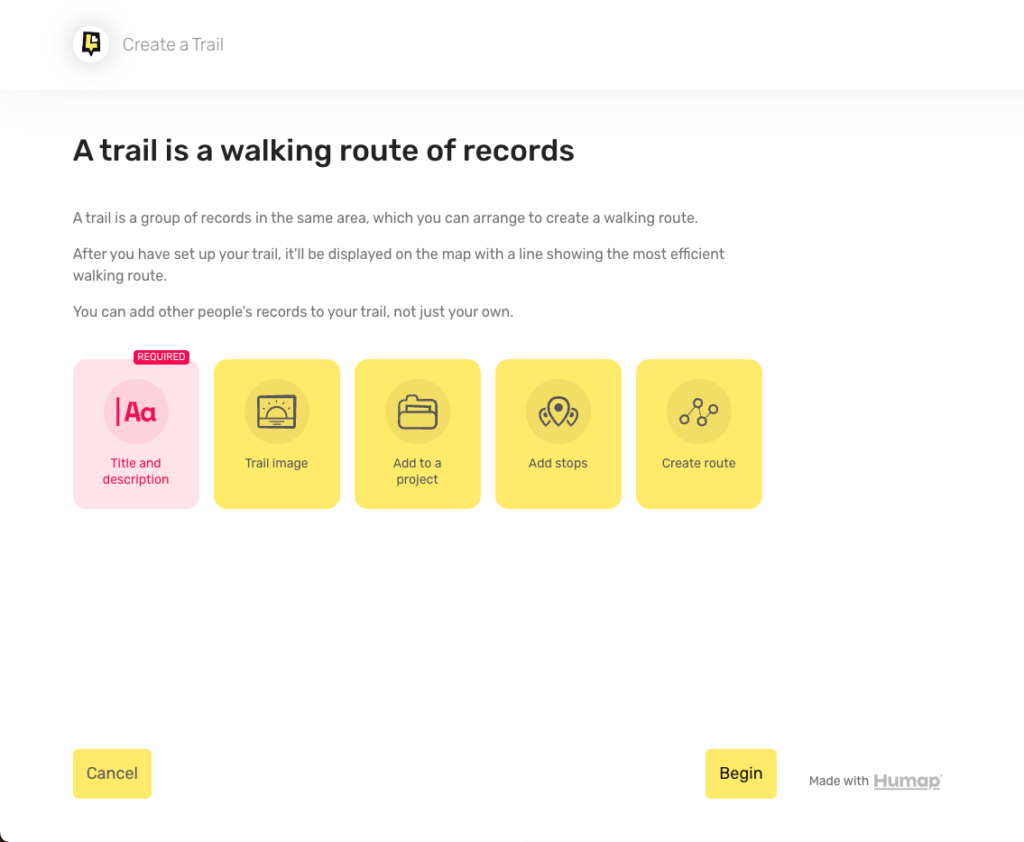

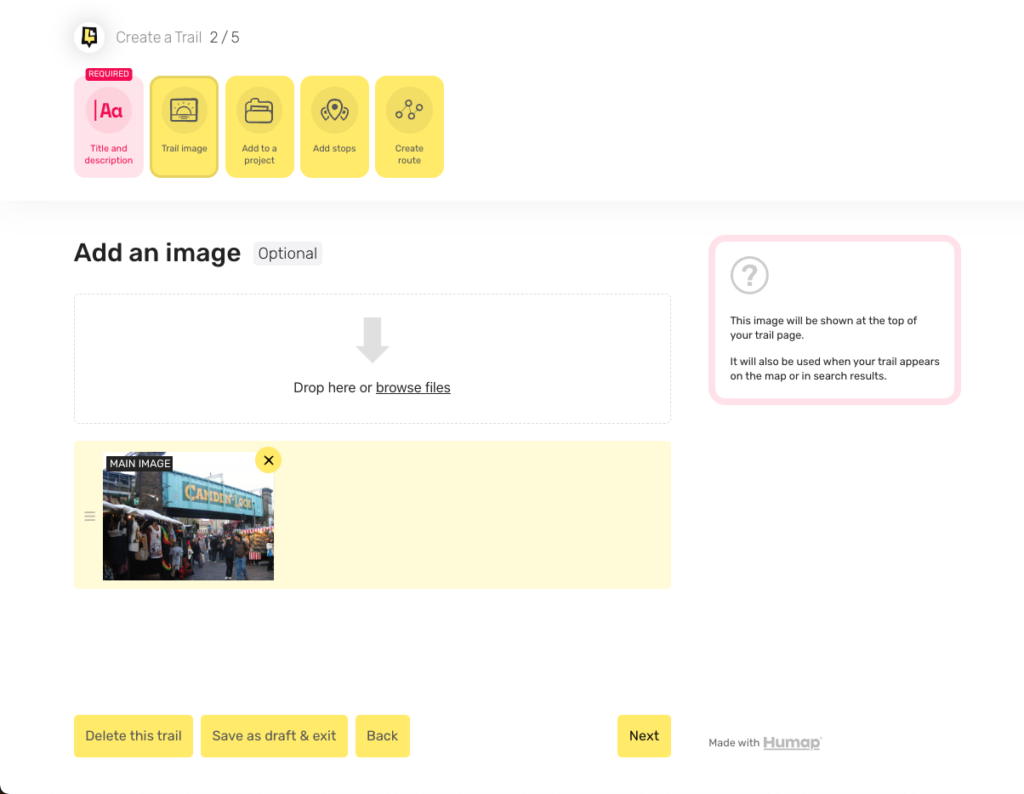
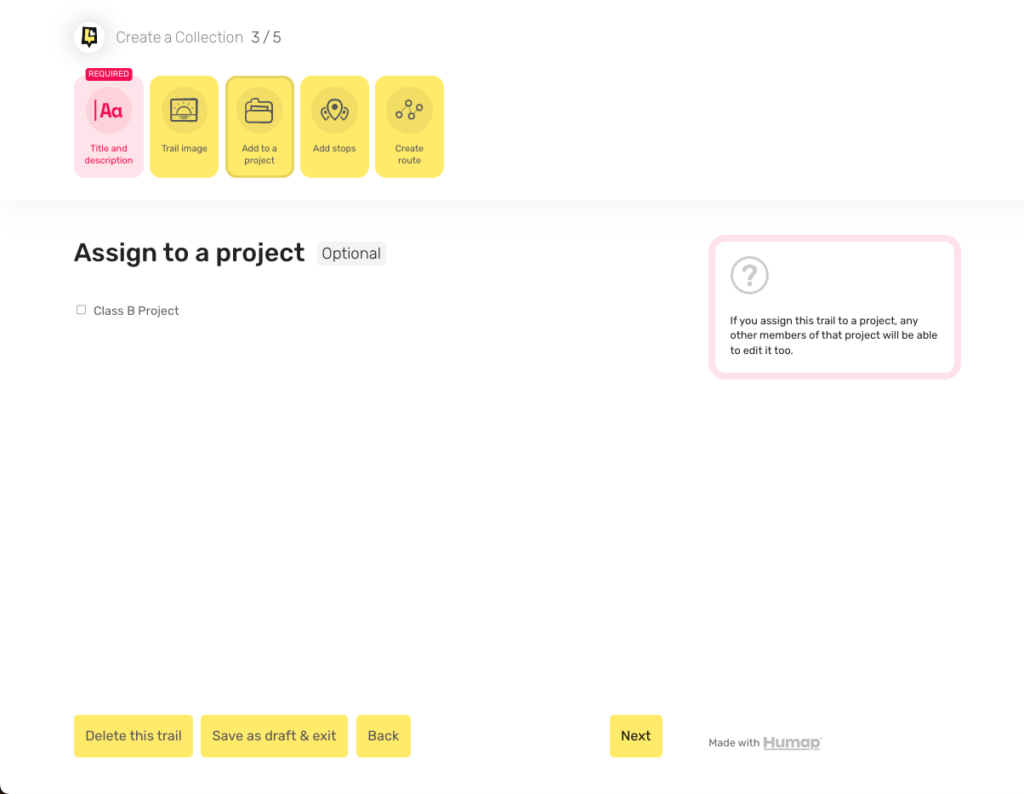
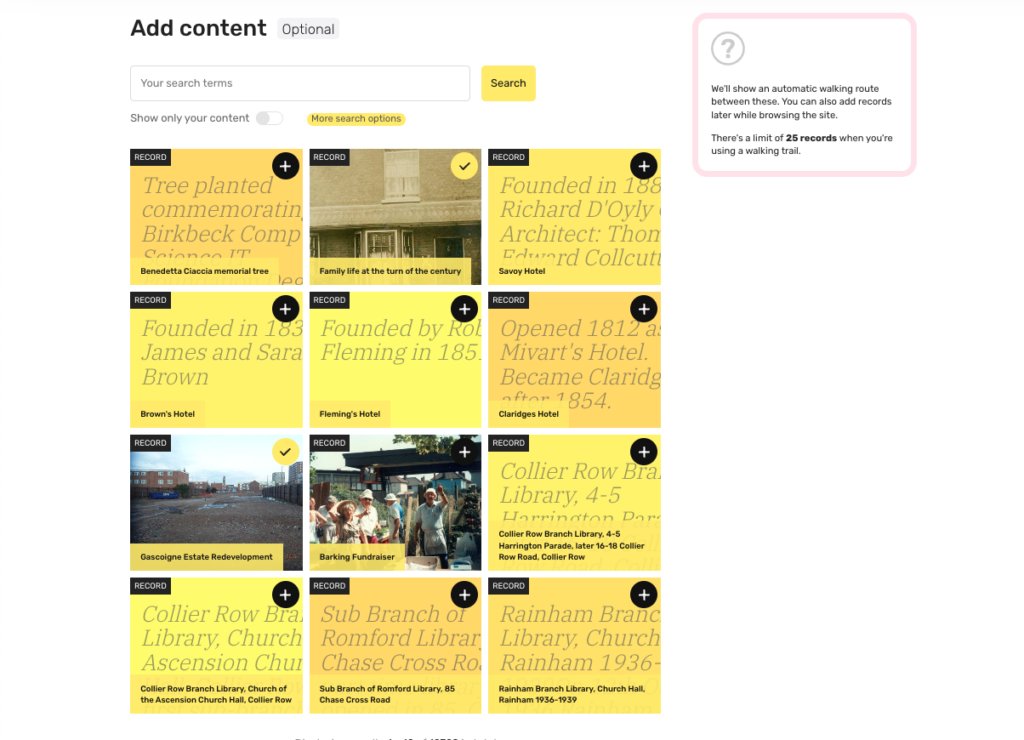
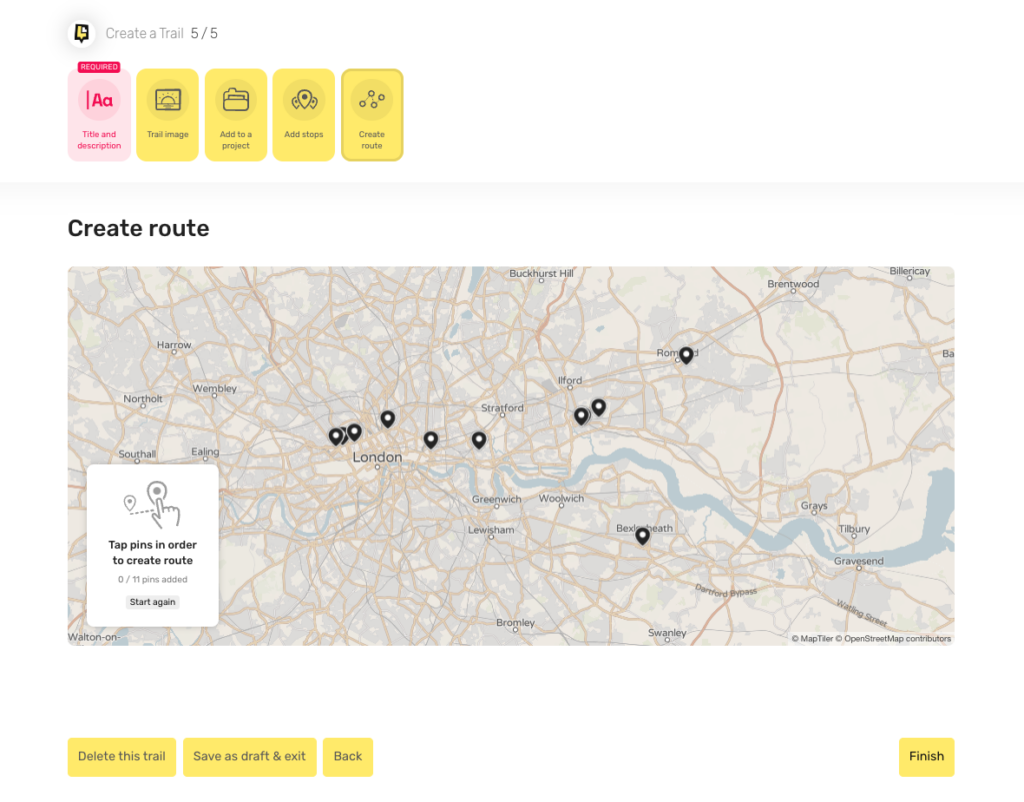
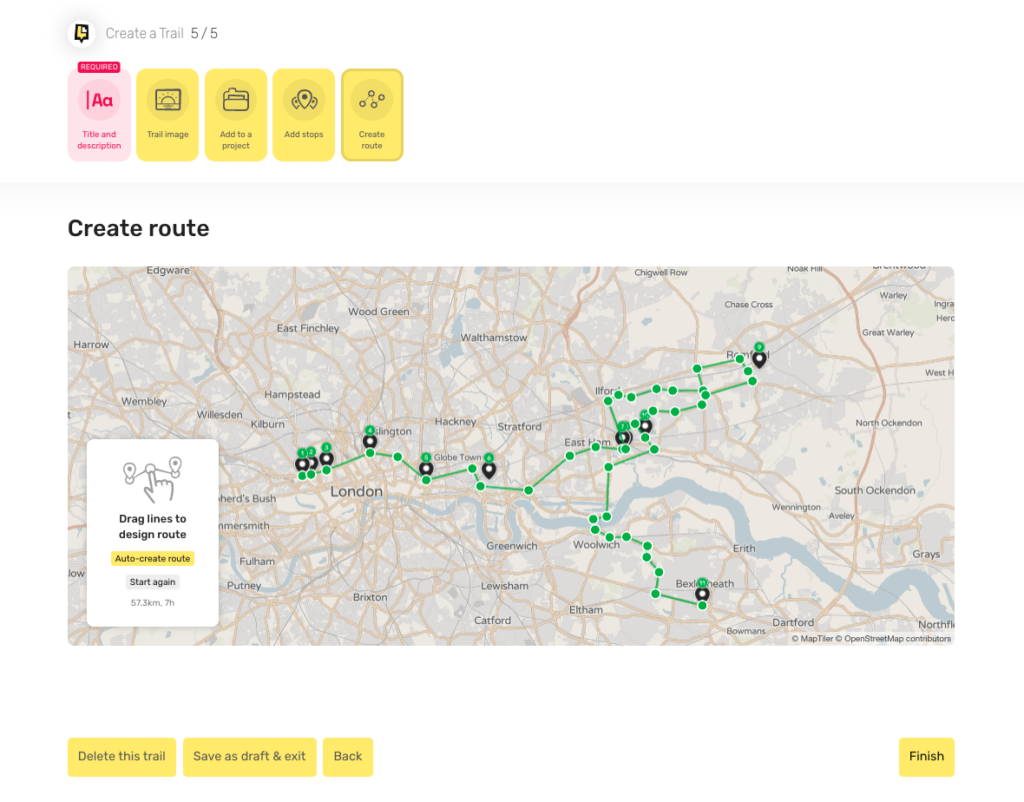
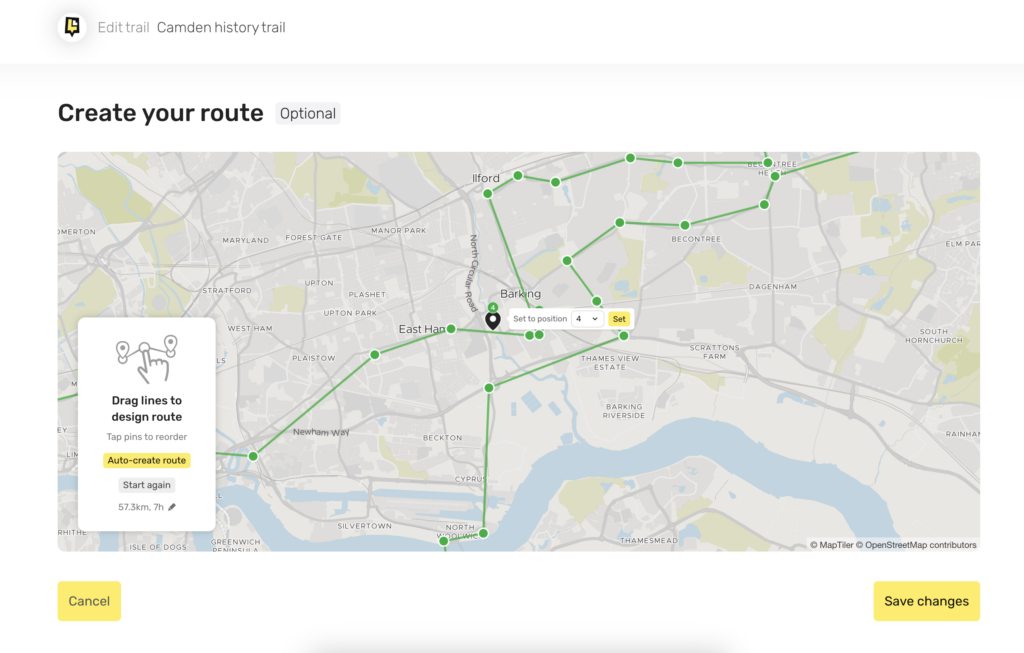
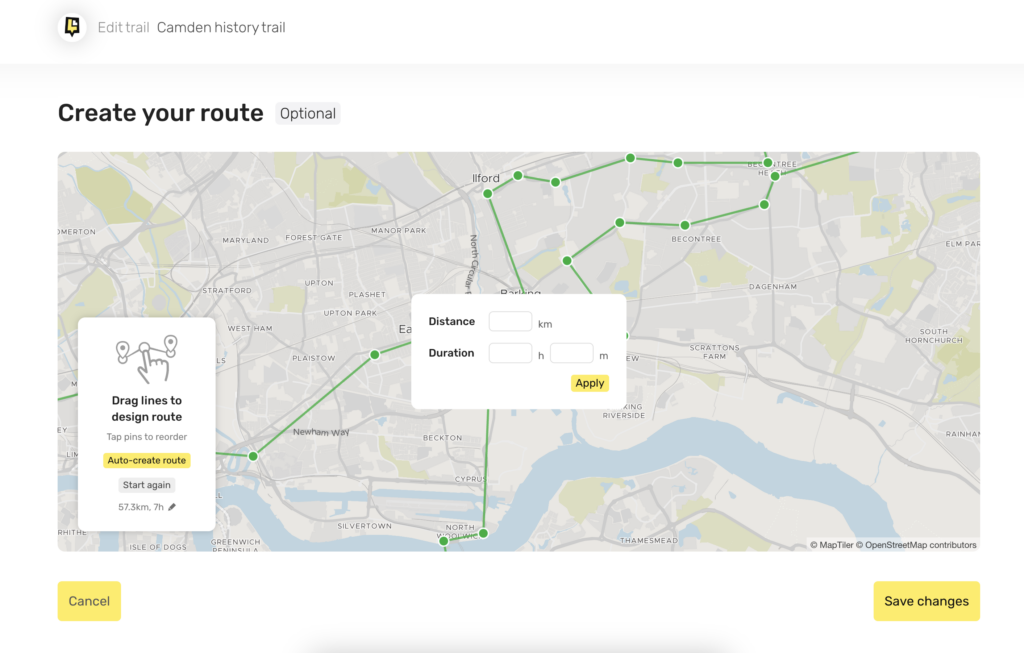
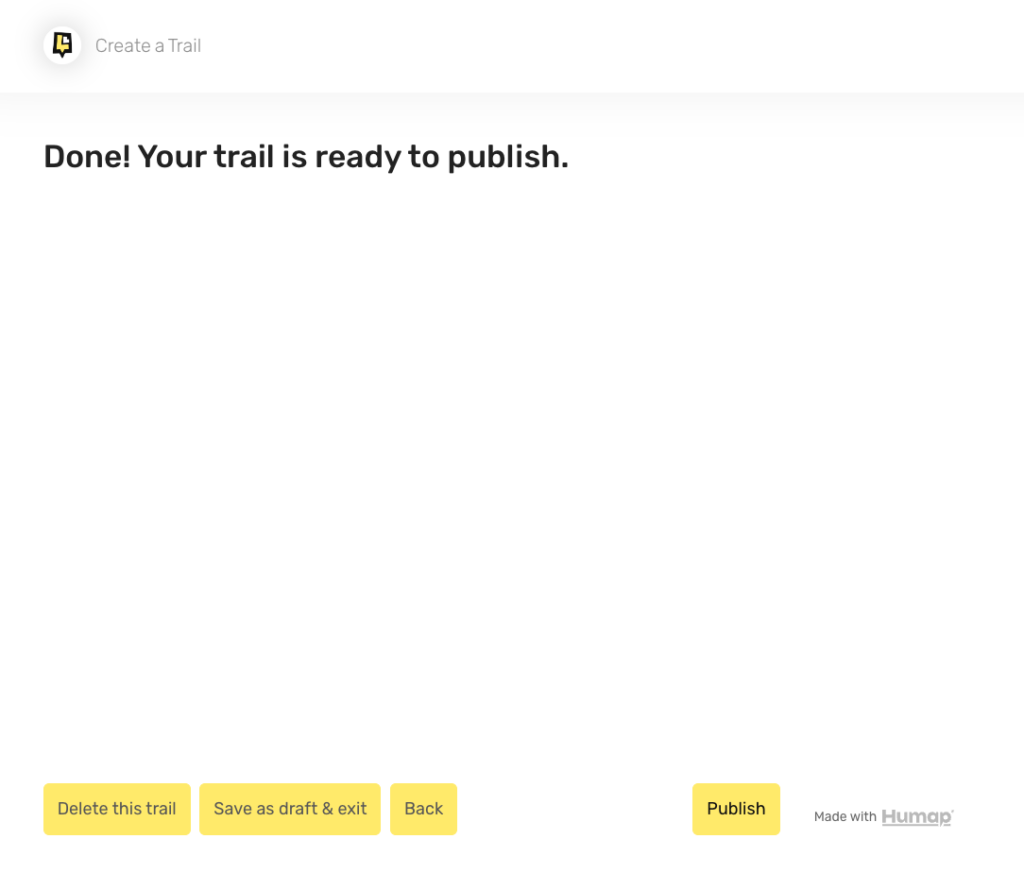
Sign up for:
Don’t worry – we only send one email a month 😉
Put your data and collections on the map


We usually respond in a few hours
