🗺️ The Humap Newsletter
Sign up for:
- Unique offers and discounts
- News and updates from the heritage, EdTech, and mapping world
- Spotlighted content from across every Humap instance
Don’t worry – we only send one email a month 😉
Teams are spaces for individuals to work together on pieces of content. If you are in a Team with other users, and content has been assigned to that Team, anyone else in that Team can edit that content.
This tutorial is for creating Teams via the Contribute system. Instructions for creating Teams through Admin are also available.
Go to the home page of the Humap instance you’d like to contribute to and click Explore the Map
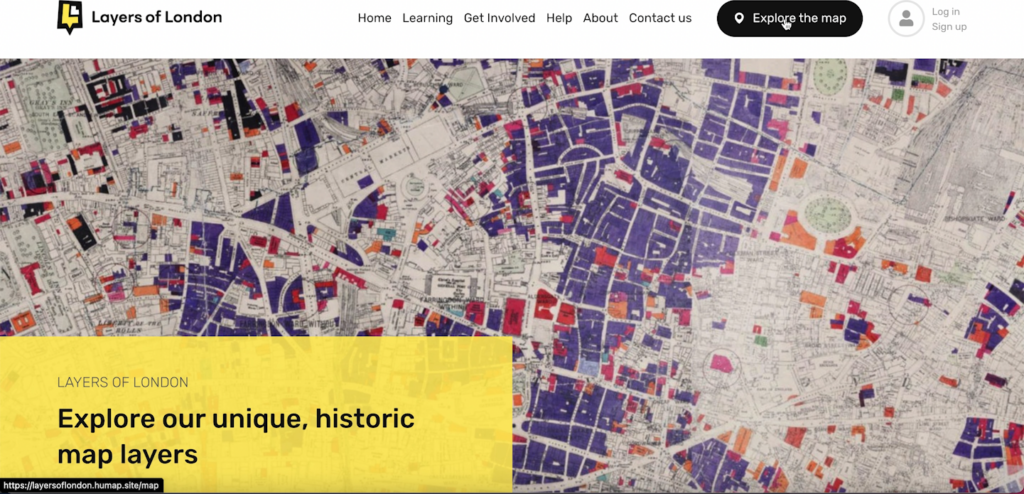
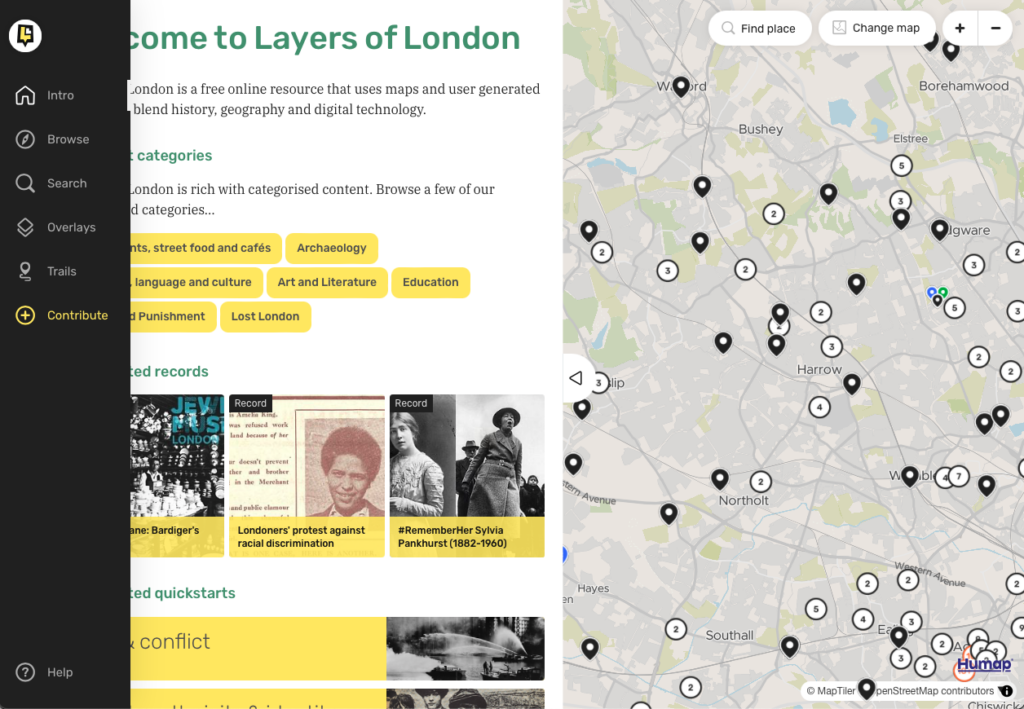
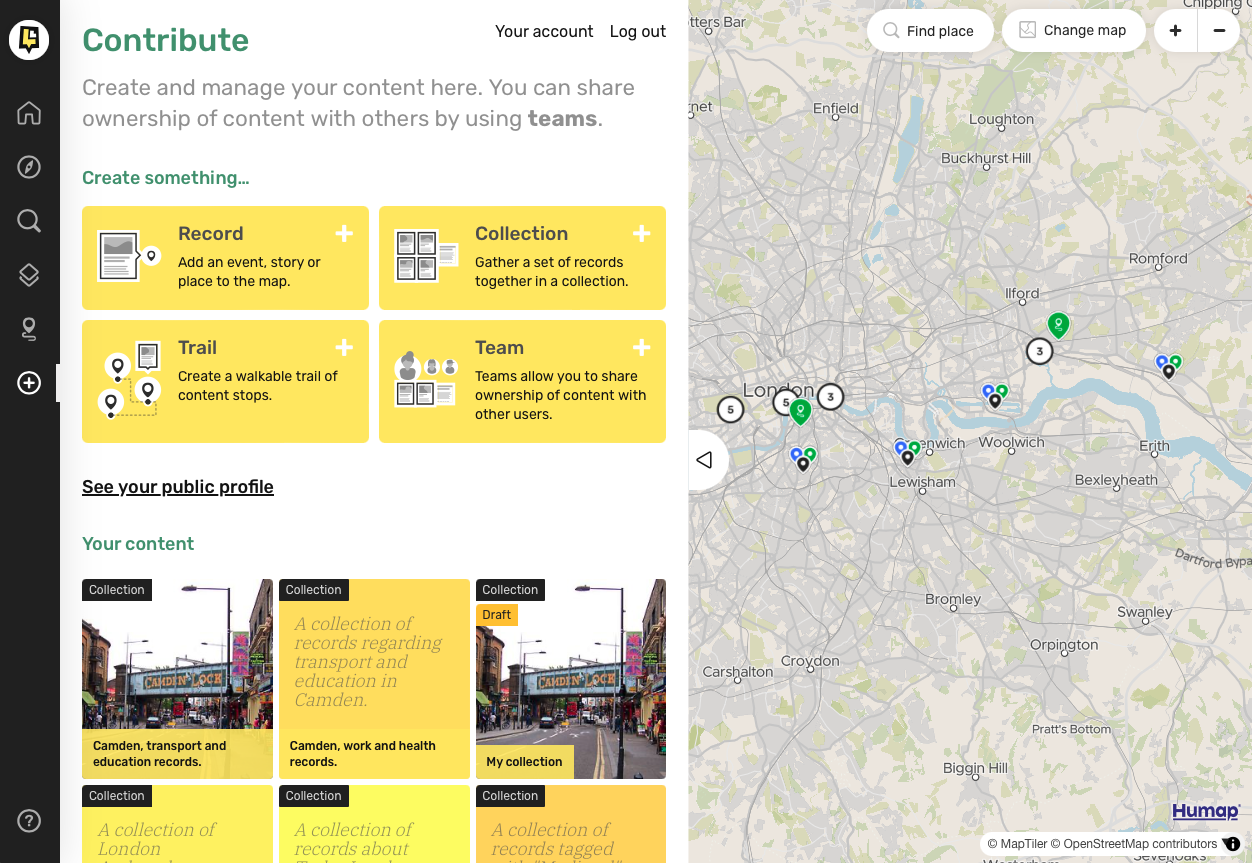
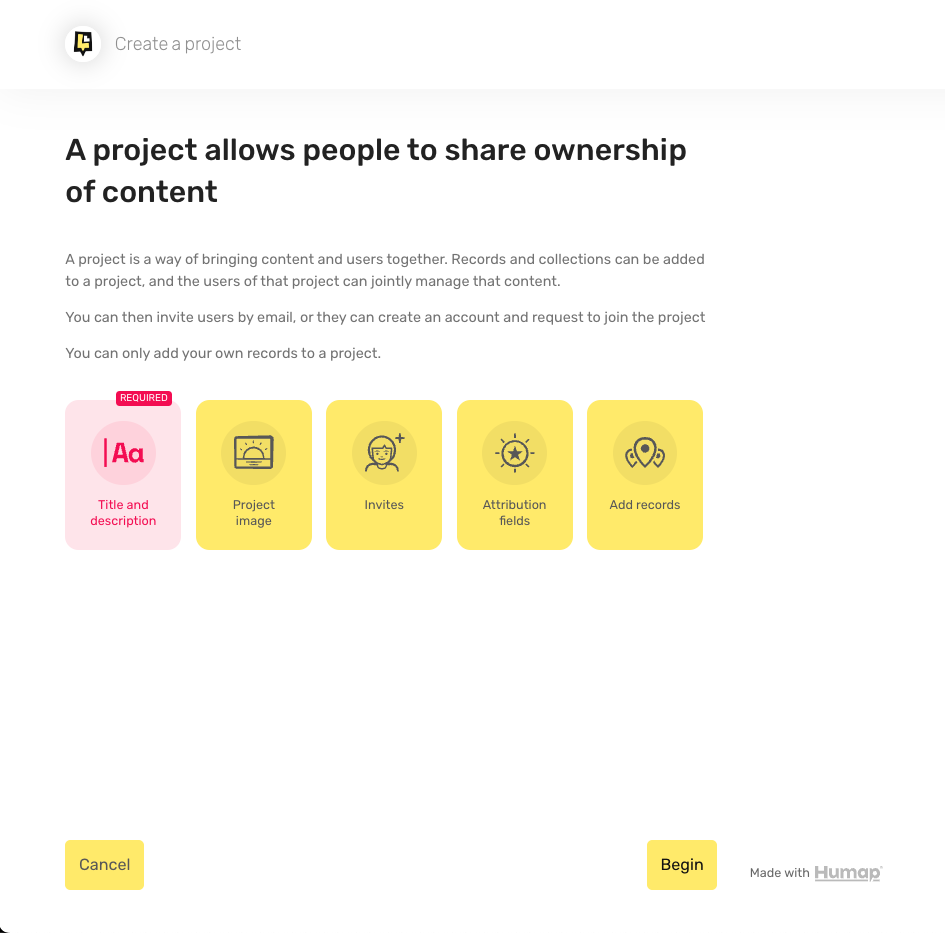
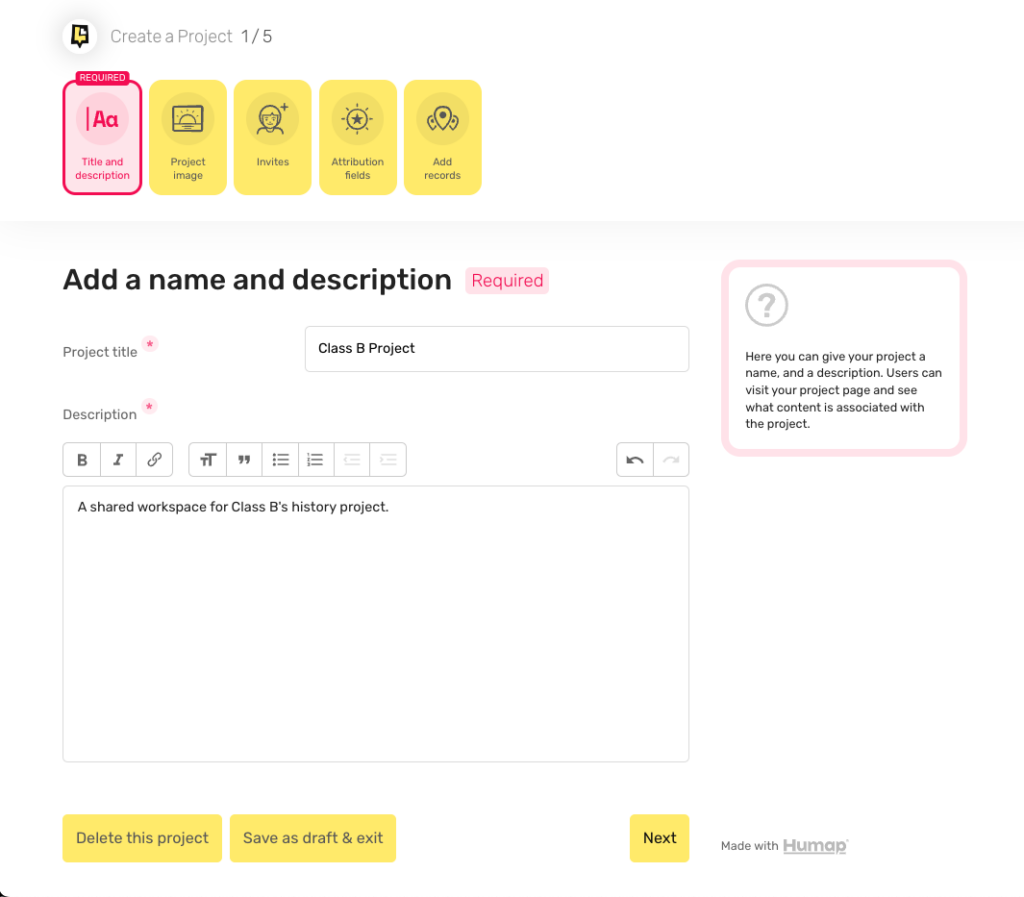
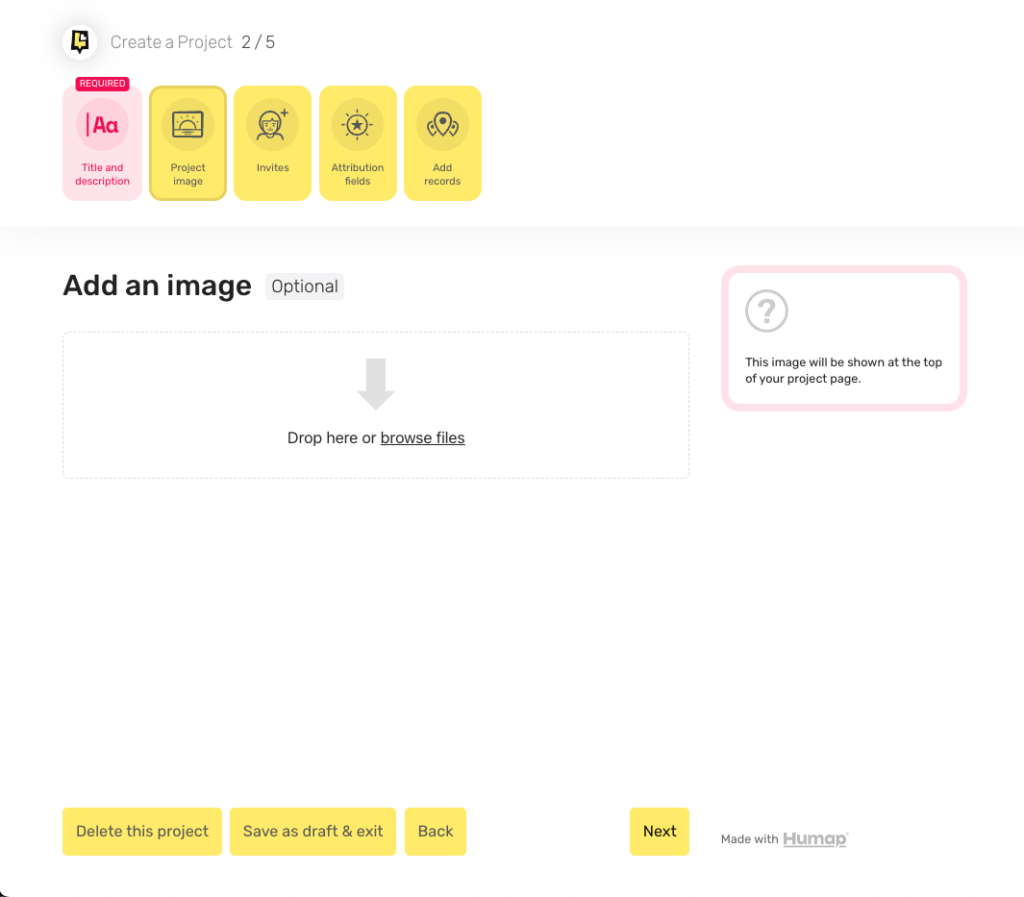
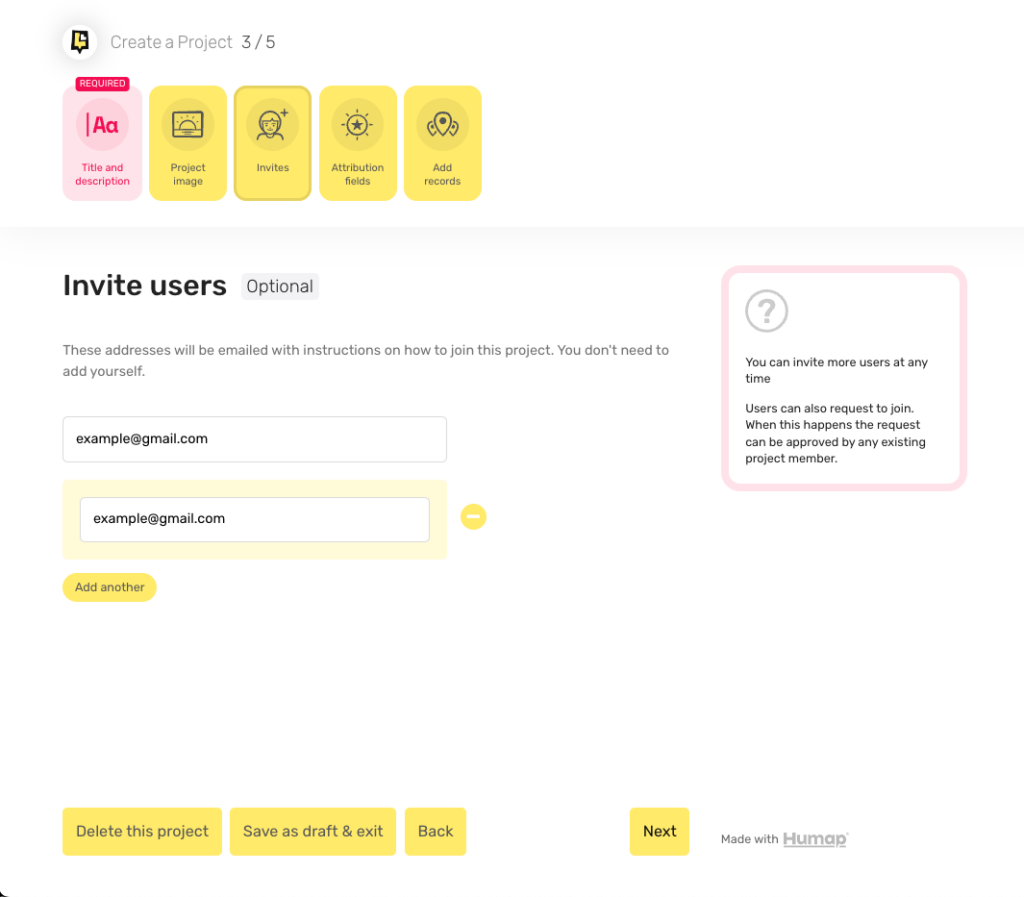
This page is primarily for institutions or groups that already have their own internal cataloguing systems for data.
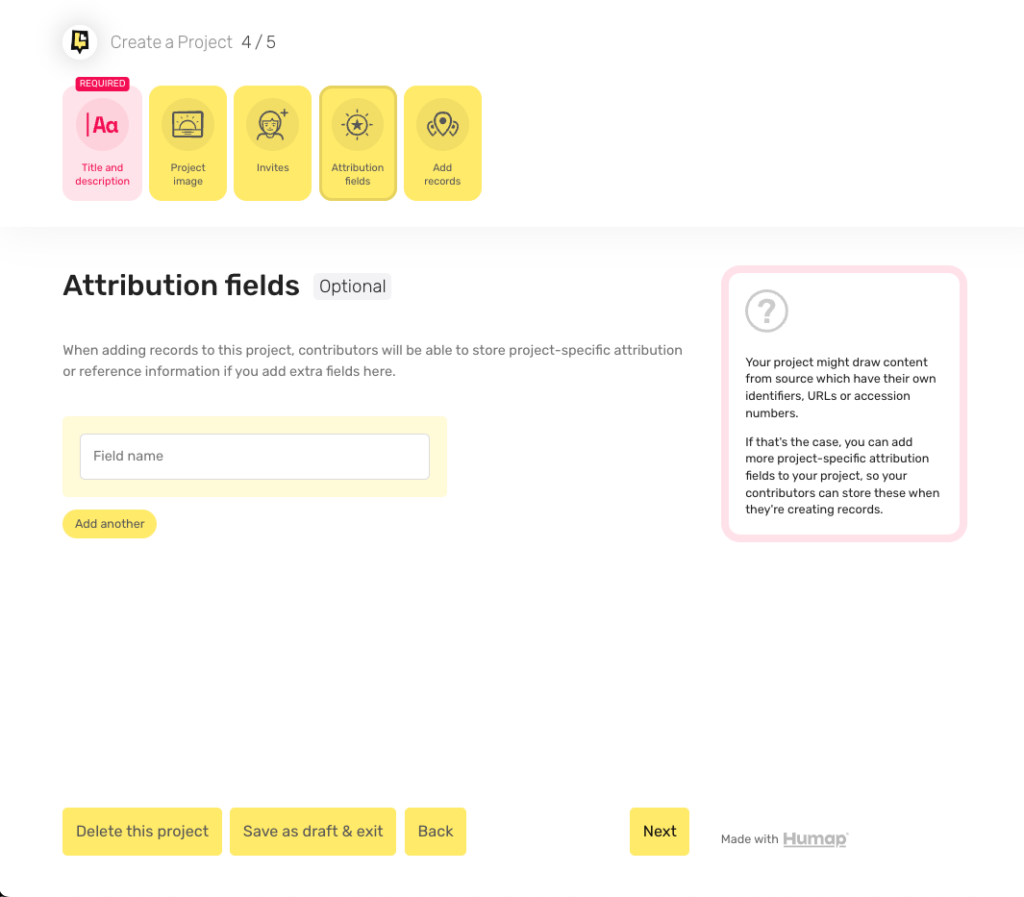
Now it’s time to add some content items to your project. You can only add content that you have published.
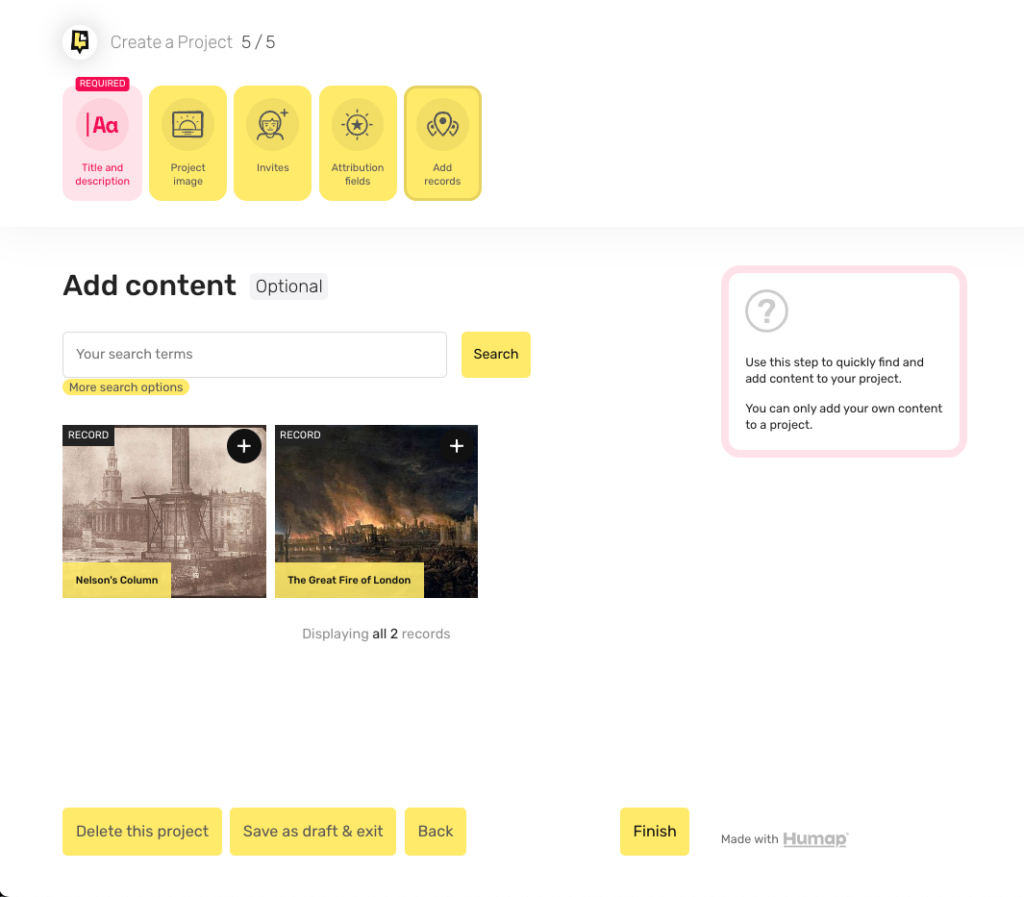

Sign up for:
Don’t worry – we only send one email a month 😉
Put your data and collections on the map


We usually respond in a few hours
