🗺️ The Humap Newsletter
Sign up for:
- Unique offers and discounts
- News and updates from the heritage, EdTech, and mapping world
- Spotlighted content from across every Humap instance
Don’t worry – we only send one email a month 😉
Journeys, formerly known as Routes, tell stories that took place over a series of locations. These could be the narratives of voyages, emigration, adventure – anything, really!
Journeys can be combined with Timelines to tell a story that makes use of spatial and temporal elements.
Journeys can contain Records, Overlays, Trails, Timelines, Collections and even other Journeys.
Before you can create a Journey, you’ll at least need some Records.
They look like this:
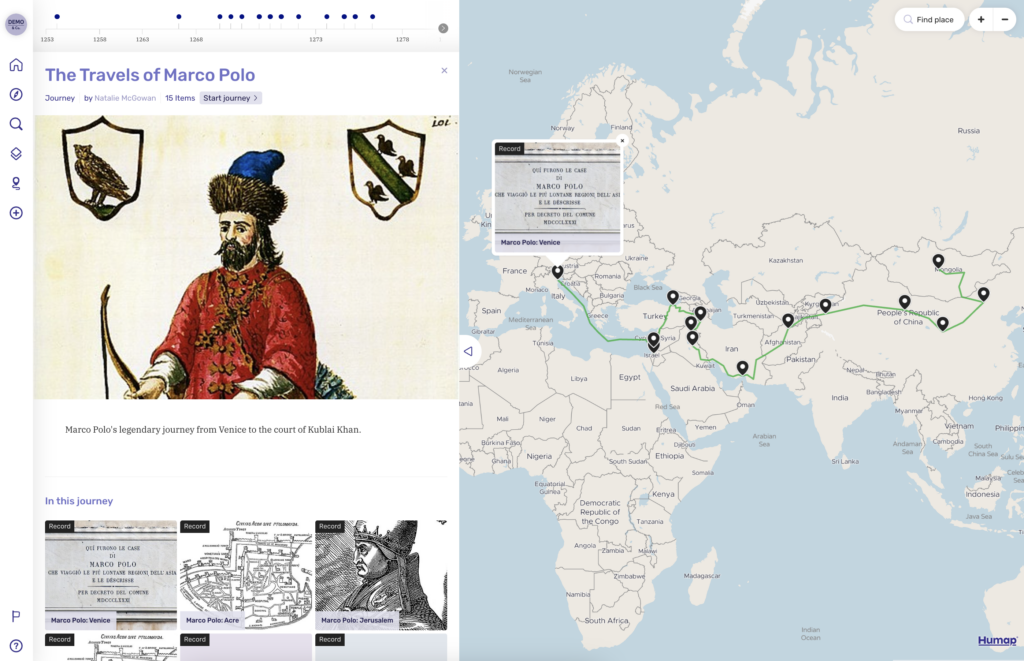
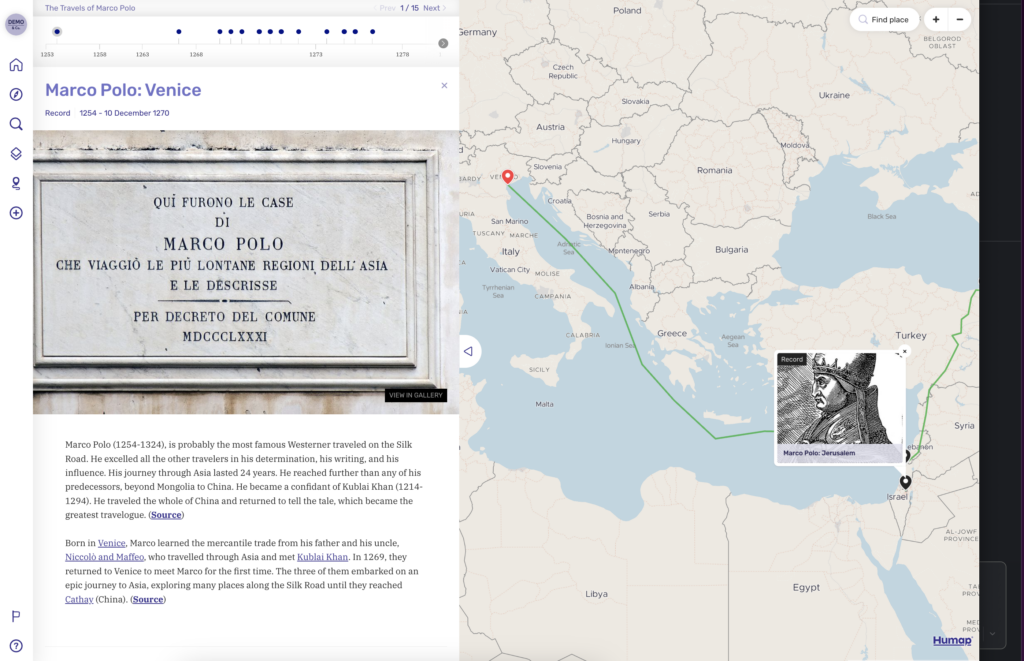
Go to the home page of the Humap instance you’d like to contribute to and click Explore the Map
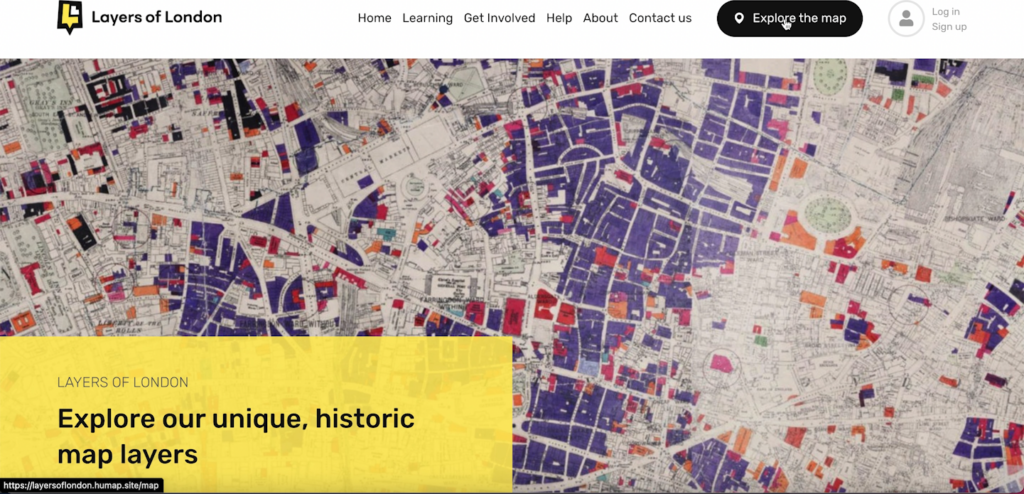
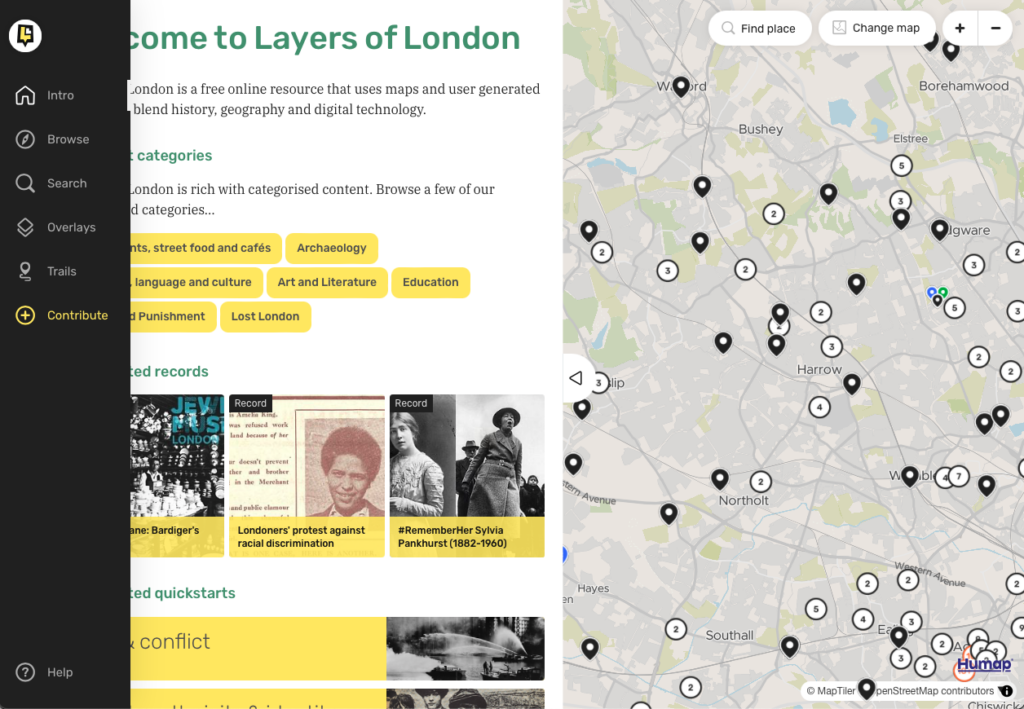
Different maps will have different types of content available to create.
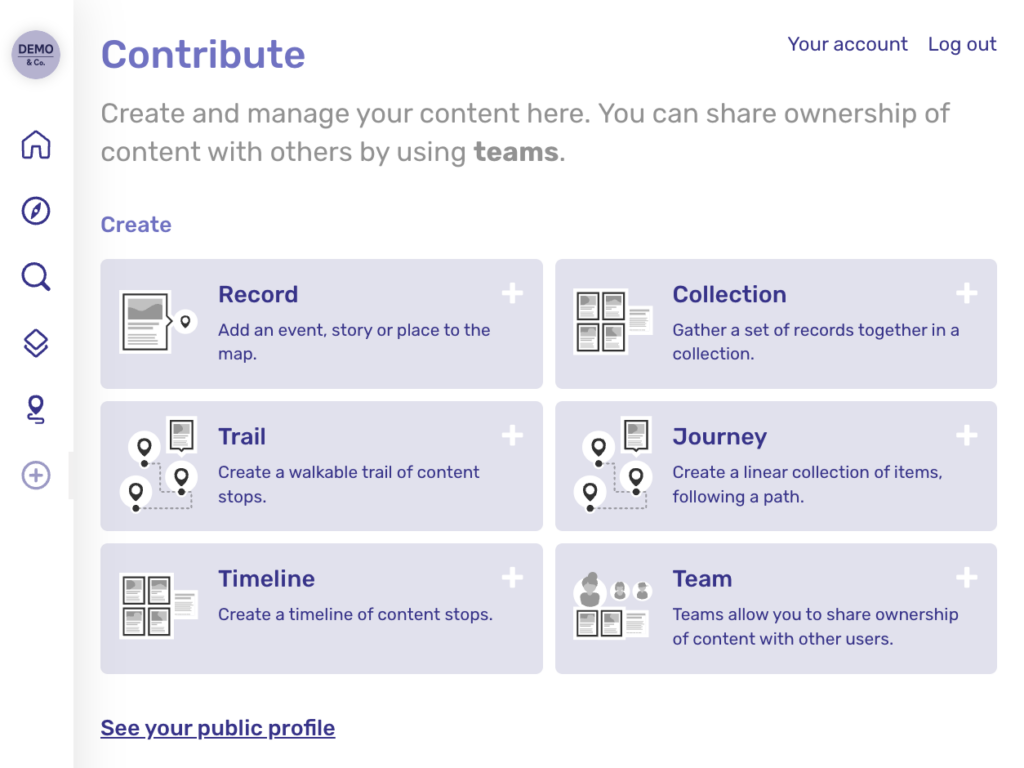
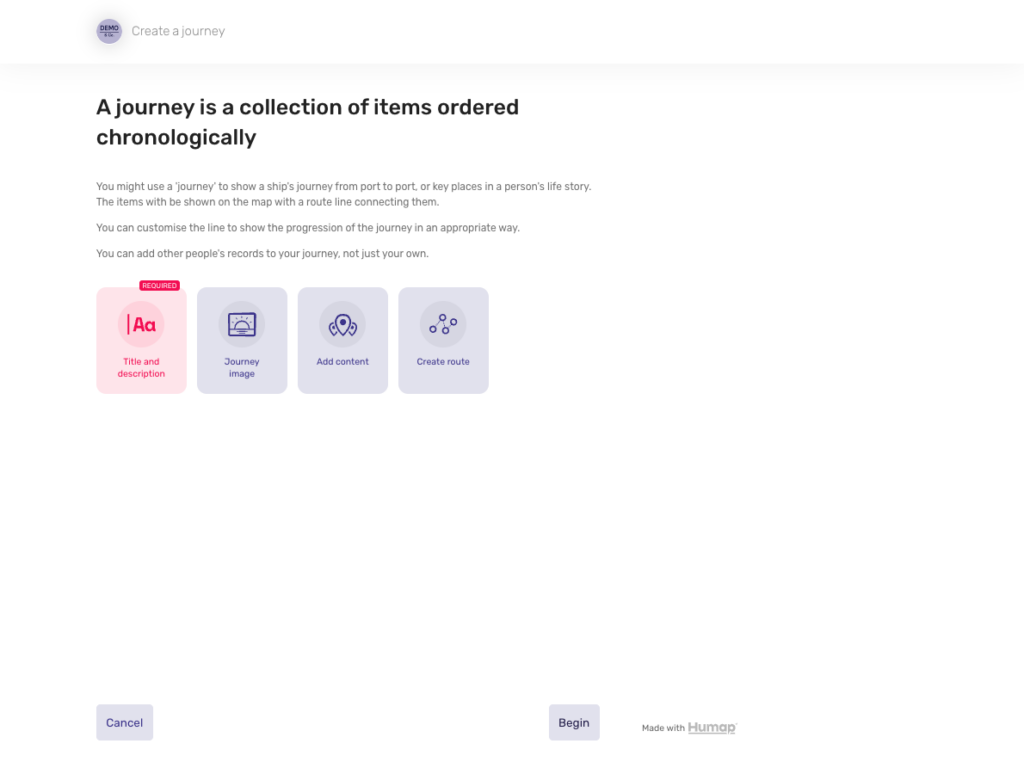
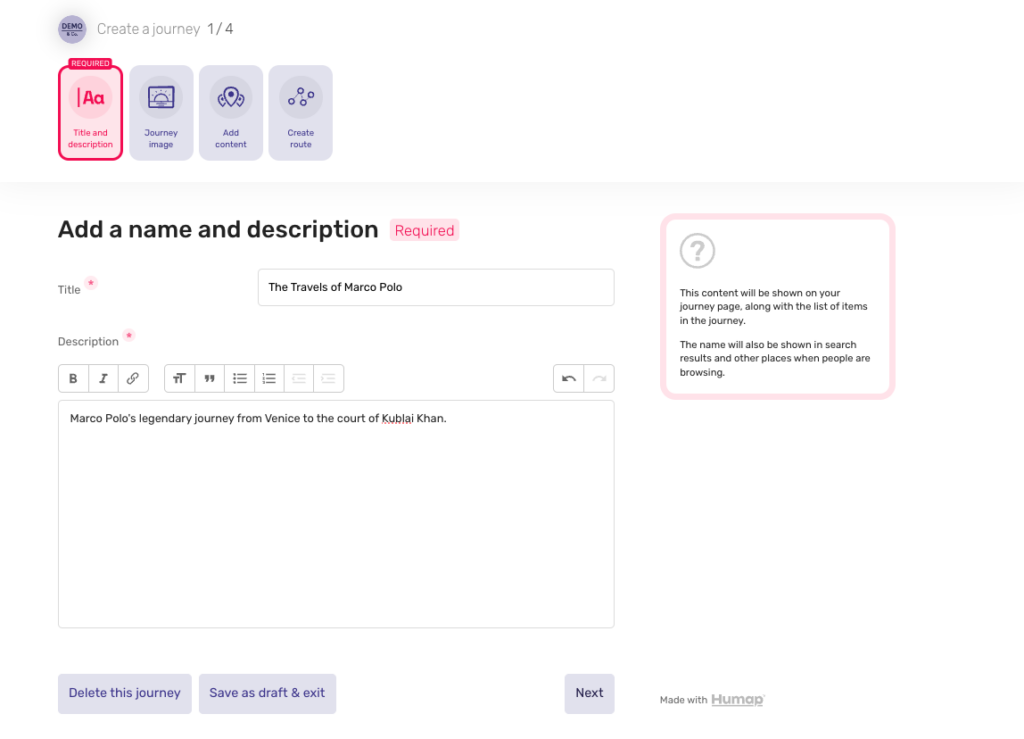
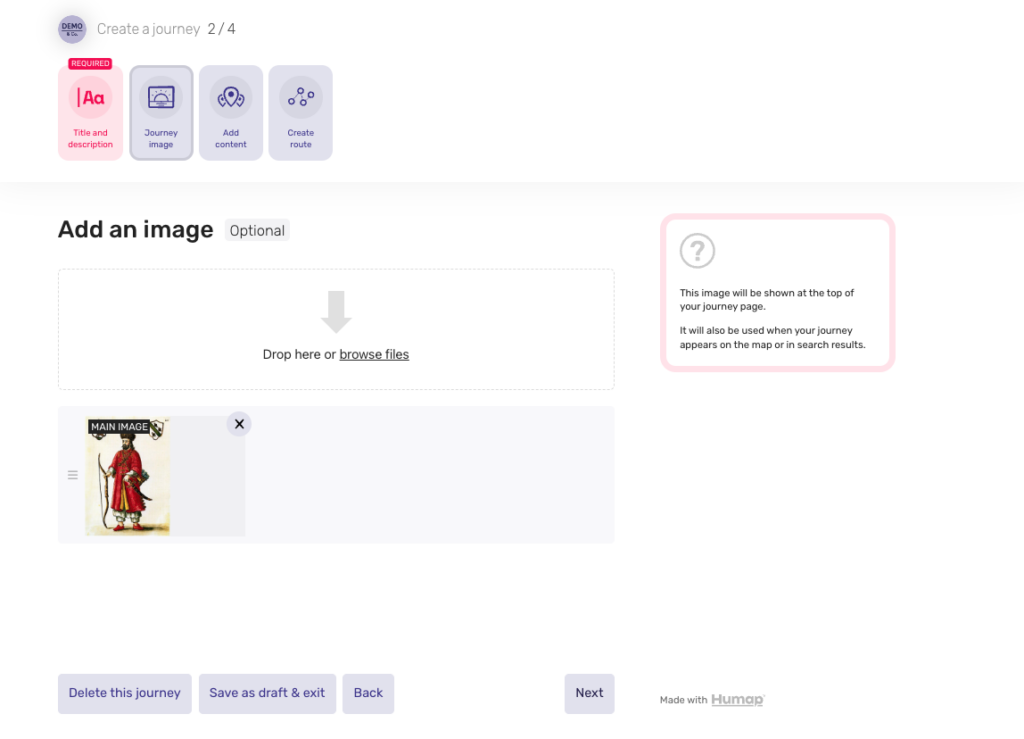
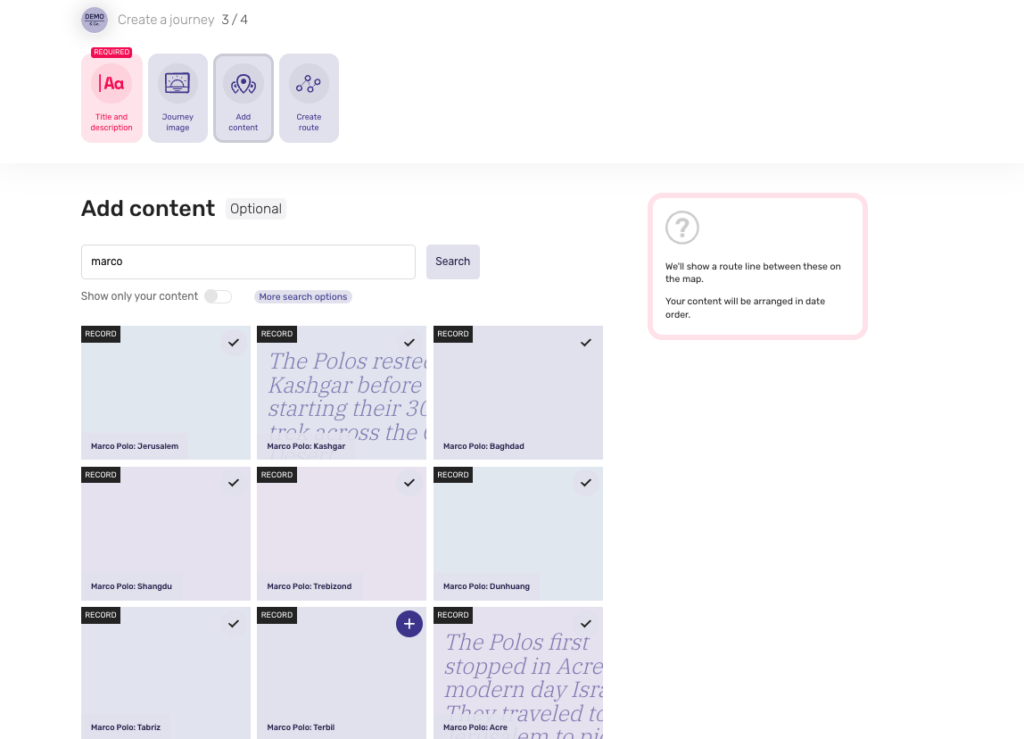
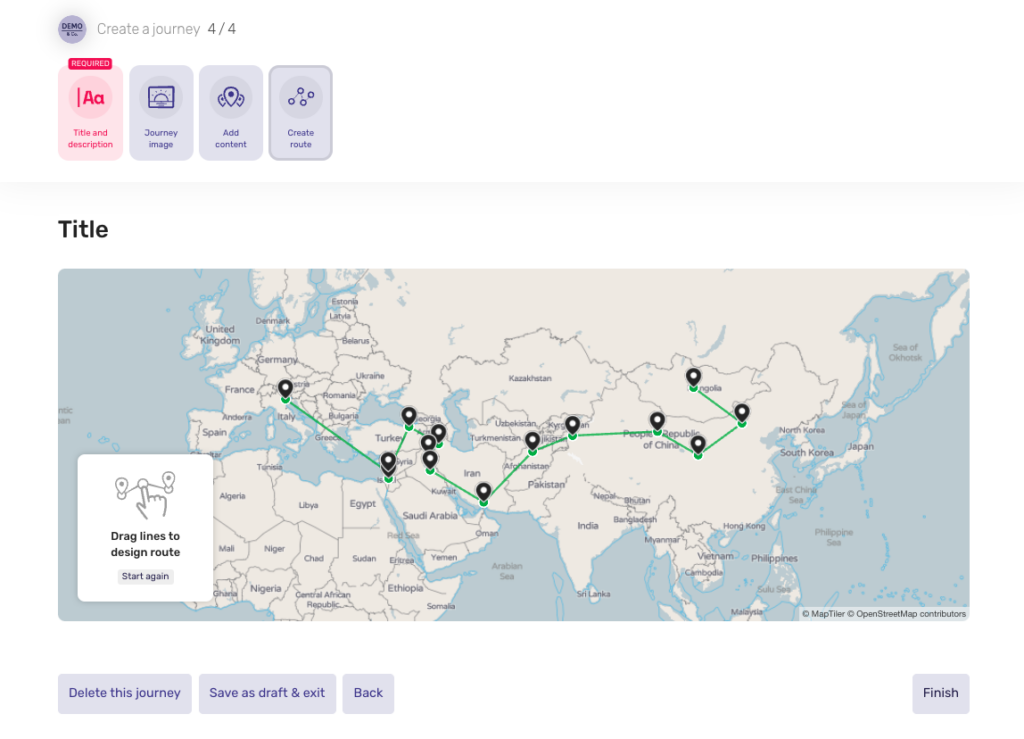
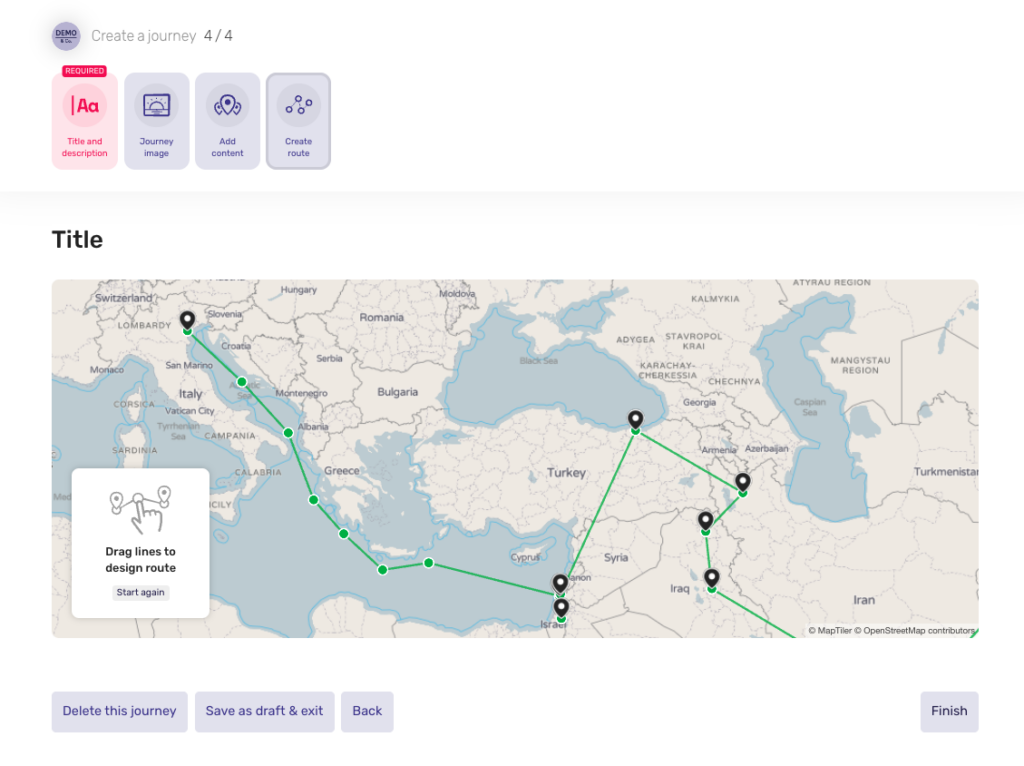
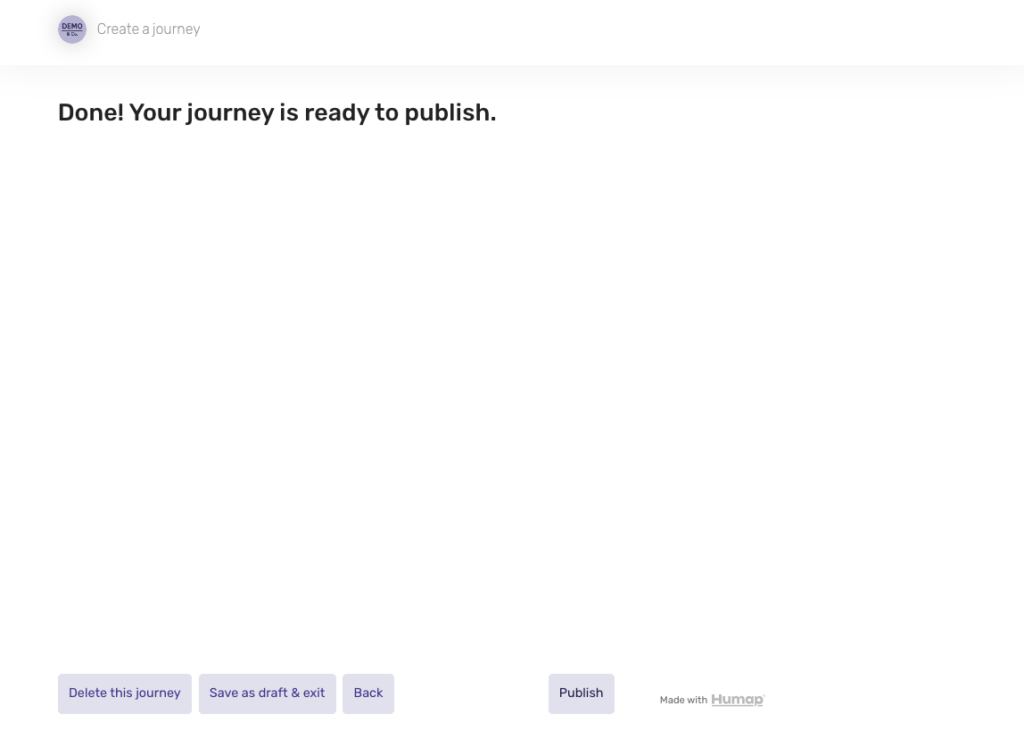
Sign up for:
Don’t worry – we only send one email a month 😉
Put your data and collections on the map


We usually respond in a few hours
