🗺️ The Humap Newsletter
Sign up for:
- Unique offers and discounts
- News and updates from the heritage, EdTech, and mapping world
- Spotlighted content from across every Humap instance
Don’t worry – we only send one email a month 😉
Collections are groups of content, united by a common theme.
A Collection could be about the life of a historical person, a genre of music, a type of building, a religion.
Collections help you turn content into stories, and makes it easier for your audience to navigate your content.
Collections can contain Records, Overlays, Trails, Journeys, Timelines and even other Collections.
Before you can create a Collection, you’ll at least need some Records.
Published Collections will look something like this:
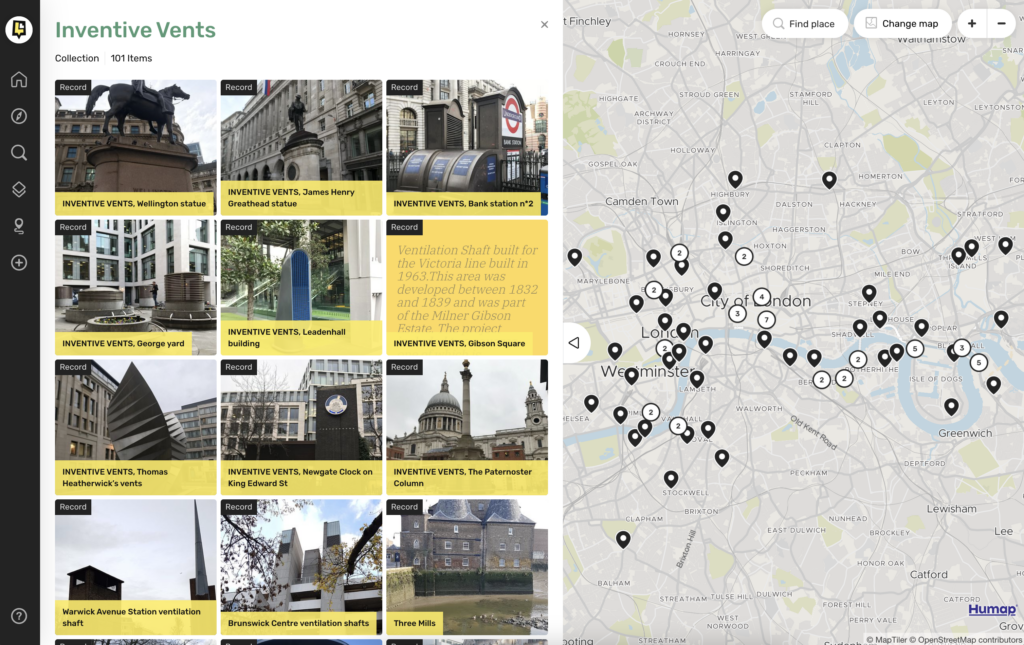
Go to the home page of the Humap instance you’d like to contribute to and click Explore the Map
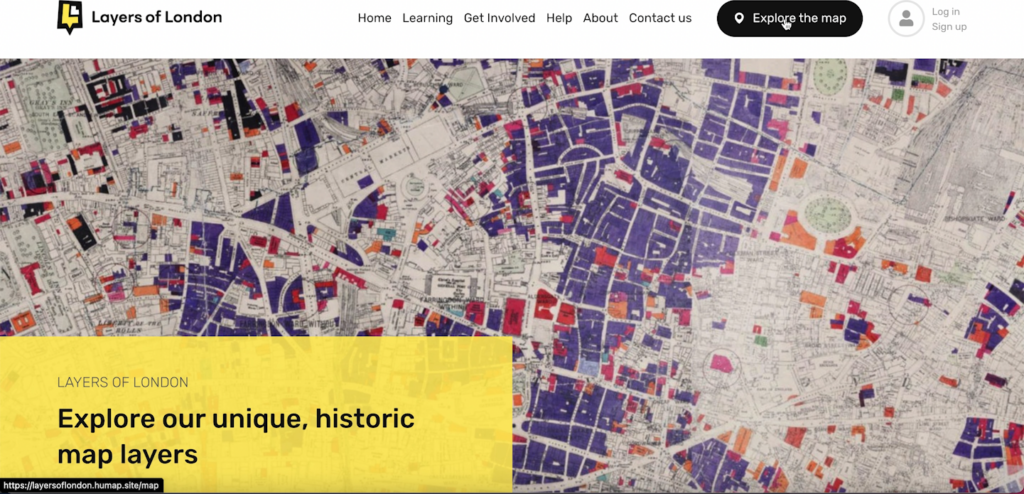
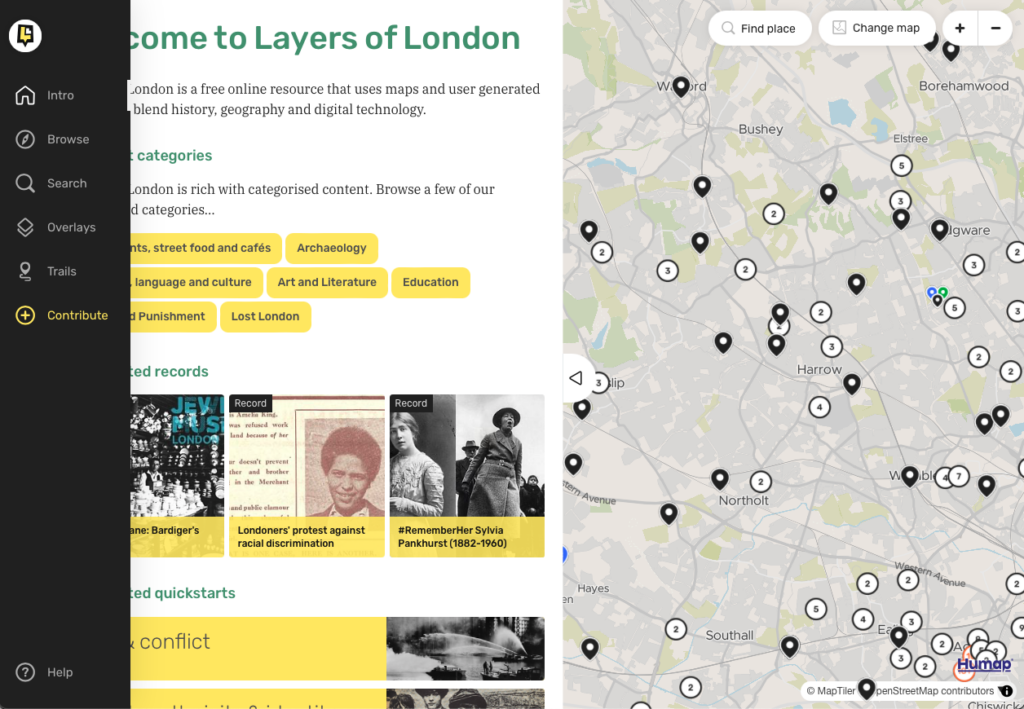
Different maps will have different types of content available to create.
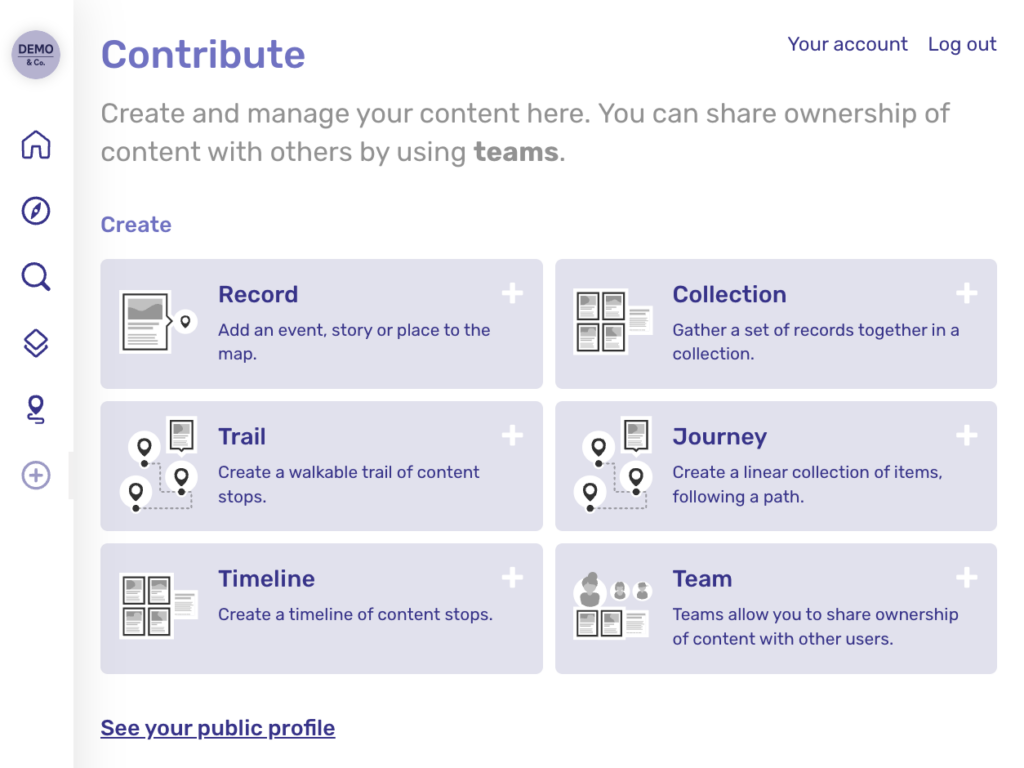
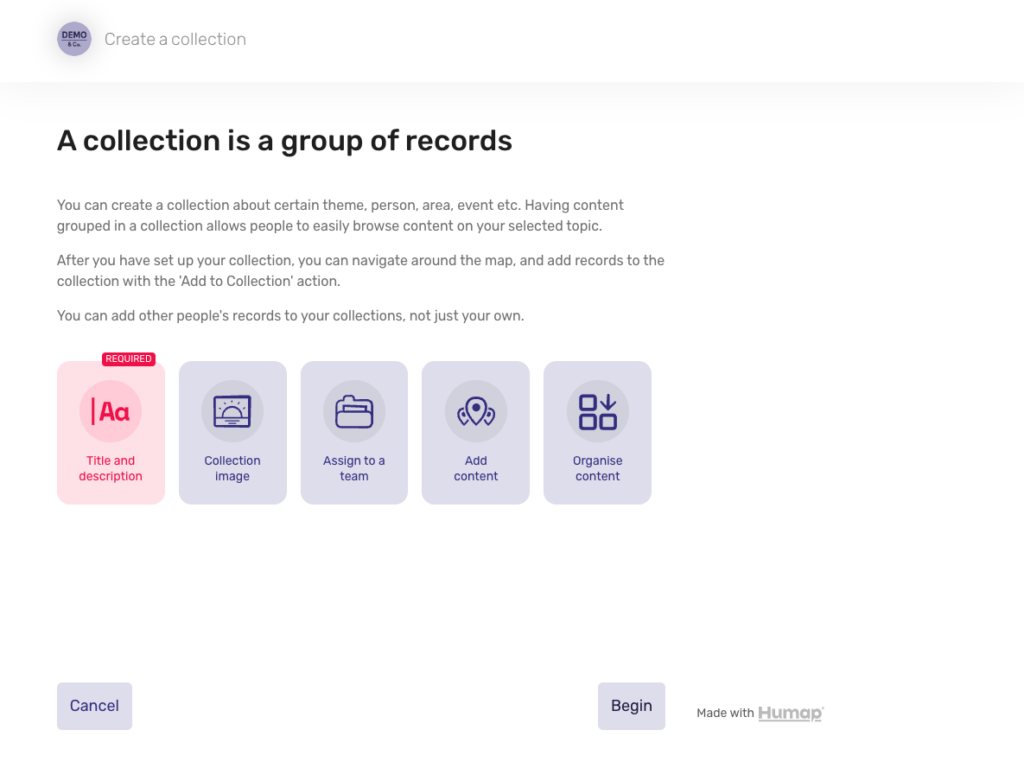
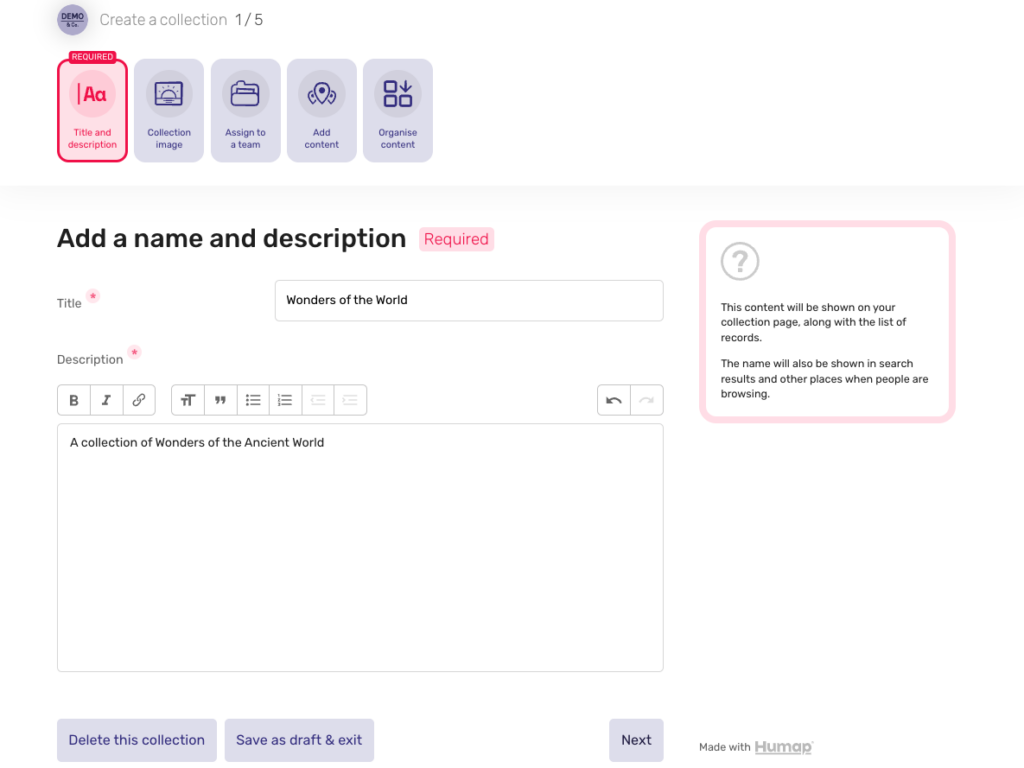
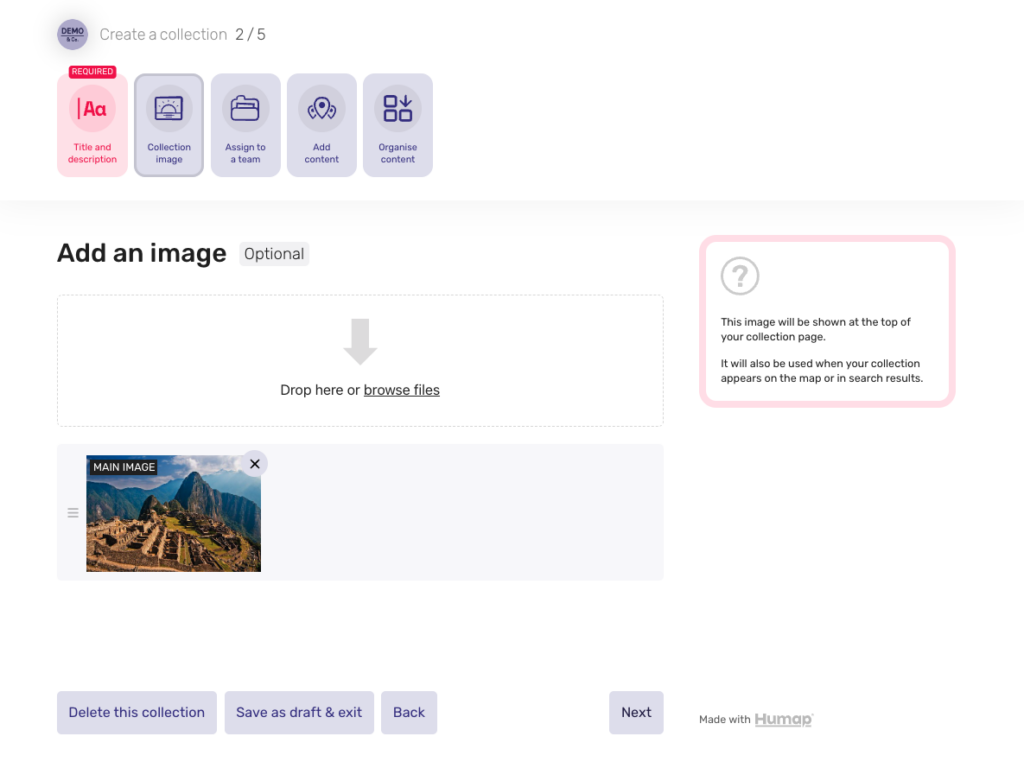
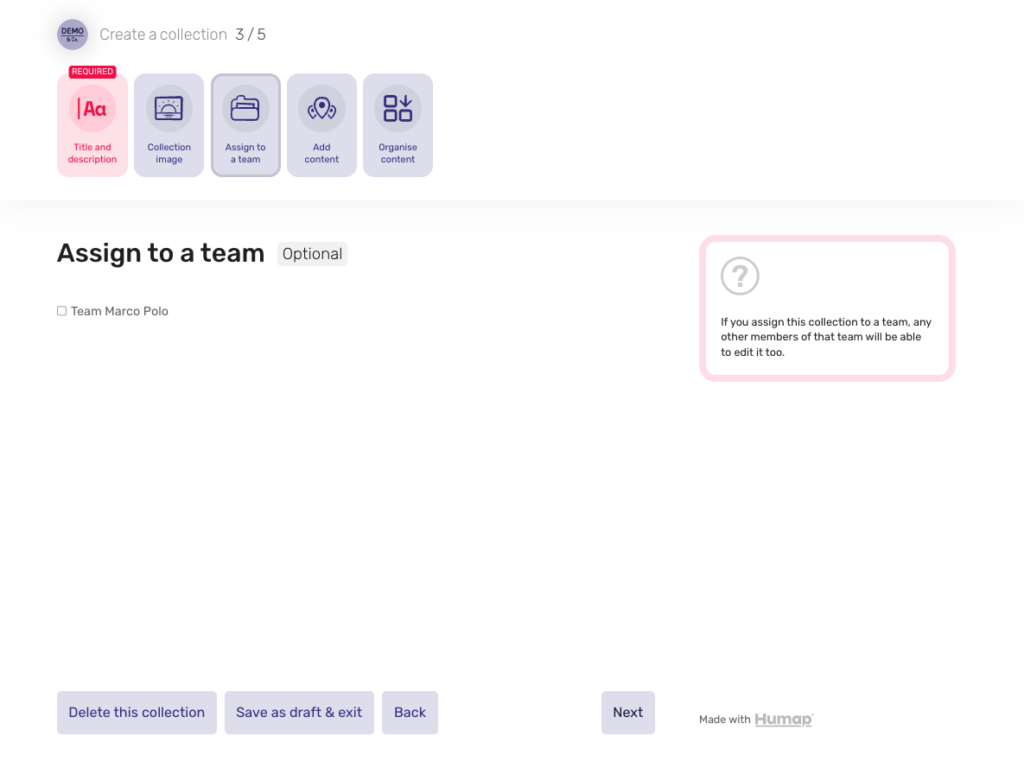
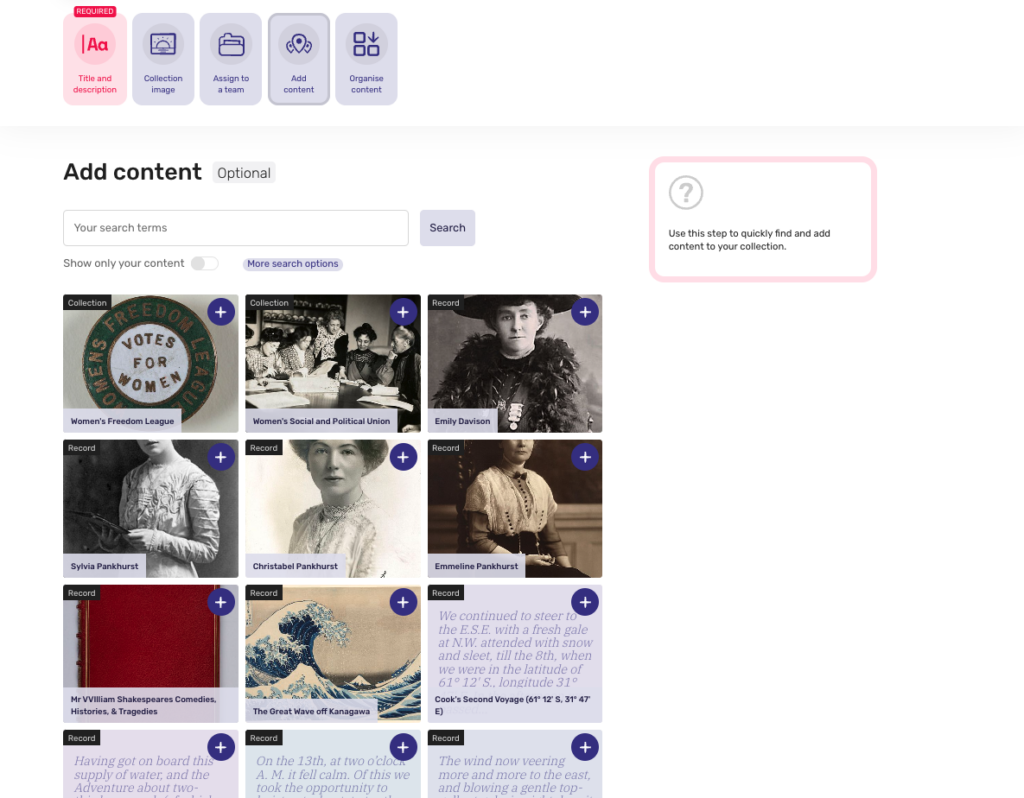
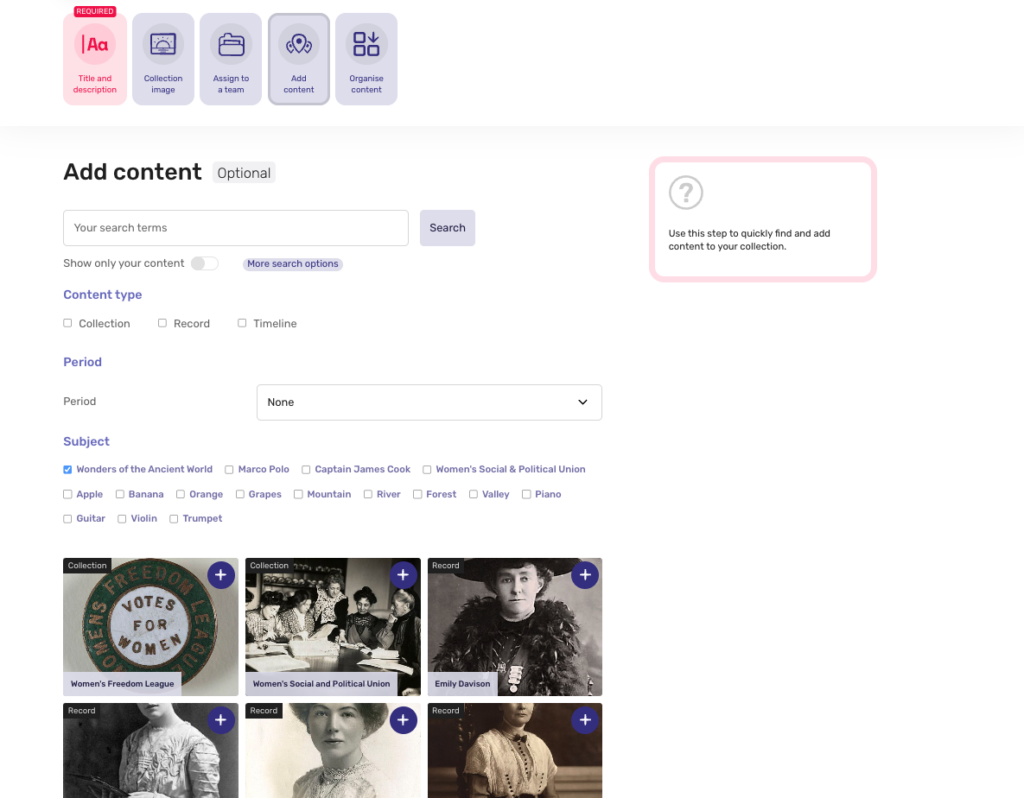
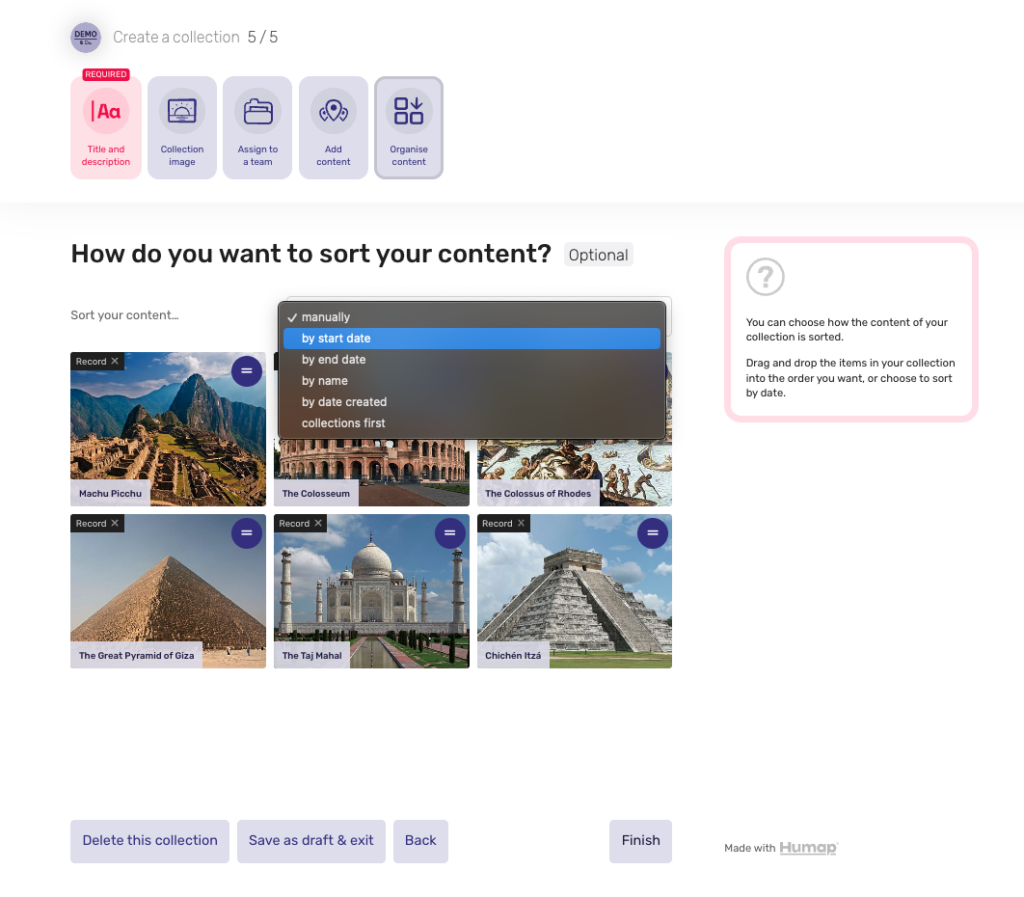
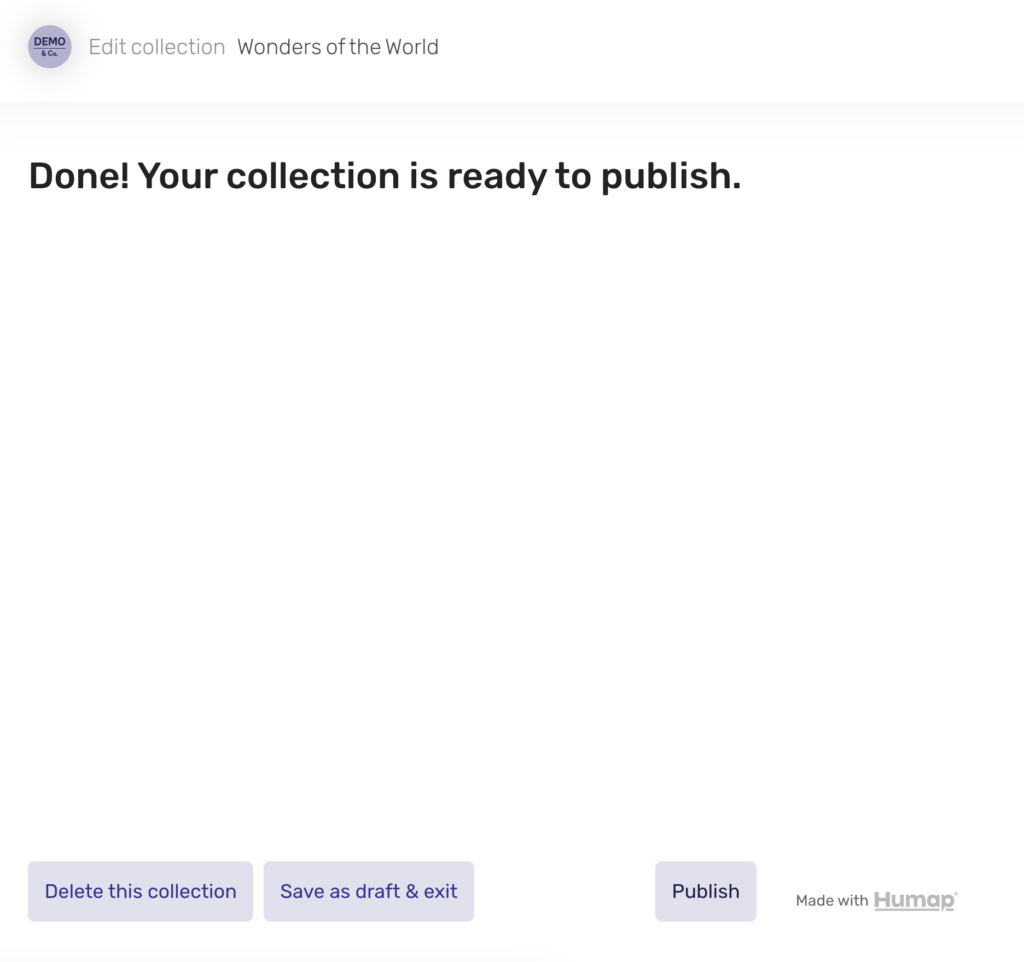
Sign up for:
Don’t worry – we only send one email a month 😉
Put your data and collections on the map


We usually respond in a few hours
