The Humap Retrospective
Sign up for:
- Unique offers and discounts
- News, updates, and sneak previews
- Spotlighted content from across every Humap instance
Don’t worry – we only send one email a month 😉
Here you can find instructions on:
Prefer video tutorials? Head over to our YouTube channel.
You can also view and download the Layers of London user guide.
Want to know how to navigate and use the map? Those tutorials are here.
We will be using Layers of London (LOL) as an example. Anyone can add to LOL, but you will need to make a (free!) account first. There are two different ways you can do this:
Now that you have an account, you can begin adding content to the map!
Records are the individual pins you see on the map. These can be records of events, places, people, buildings – the only limit is imagination.
Video tutorial:
Text and image tutorial:
Go to the home page of the Humap instance you’d like to contribute to and click Explore the Map.
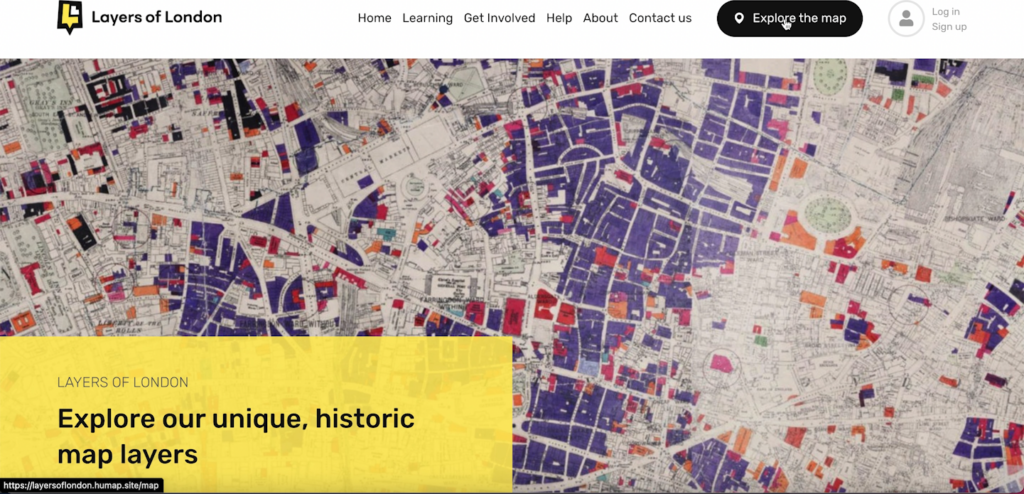
From the map home page, click the plus icon in the top right corner of the information tray. If you’re not logged in, you’ll need to log in now.
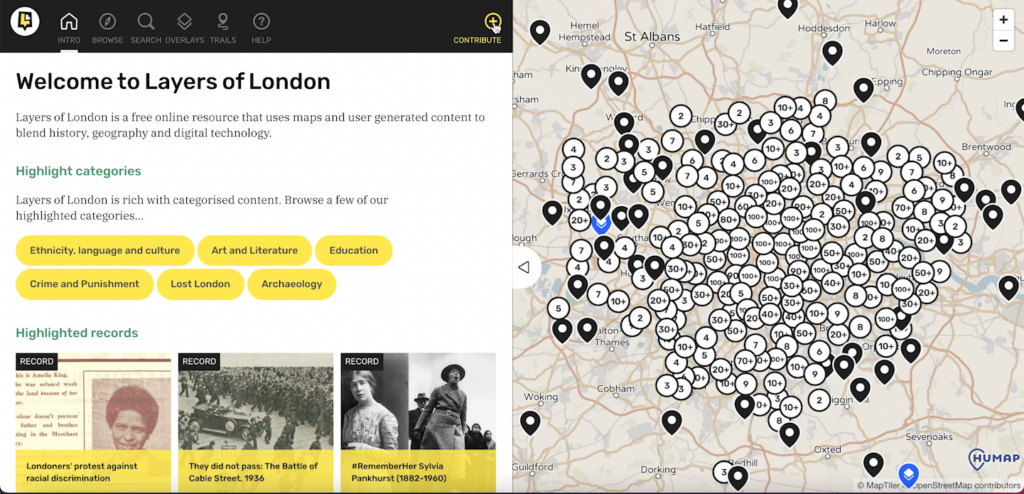
That will take you to the contribution home screen. The three types of content are represented in three text boxes. Click New Record.
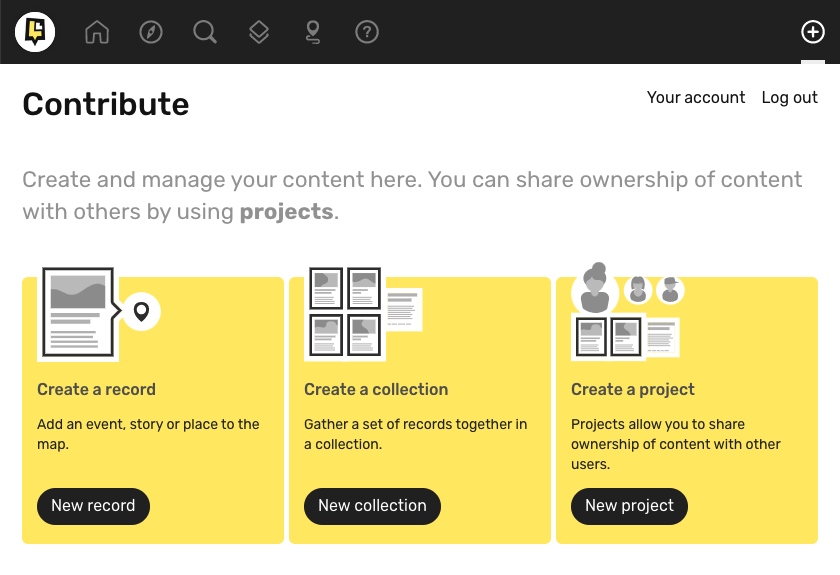
This will take you to this introductory screen. Click Begin to continue.
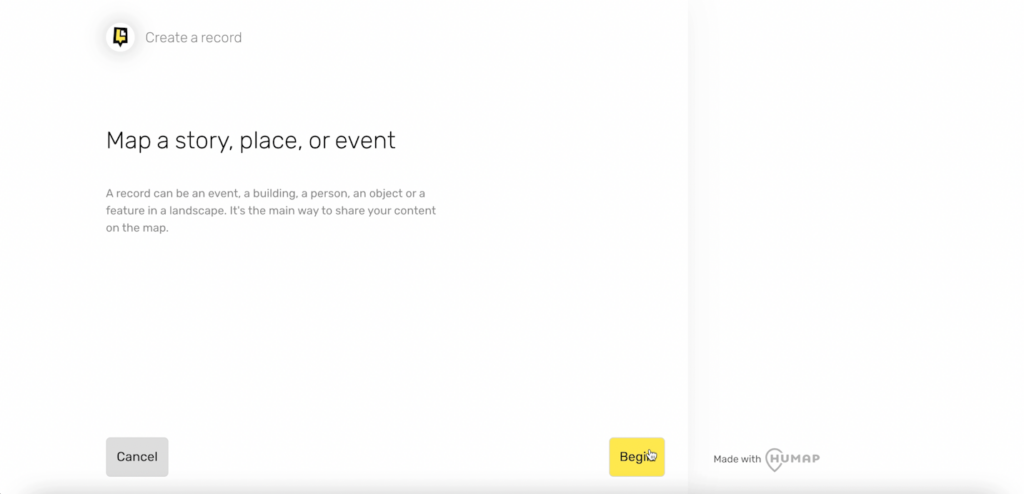
At any point in this process you can save a draft and exit, return to the previous screen, or delete your record.
Add a location for your record by text searching on the map. Use a location name, postcode, or latitude and longitude.
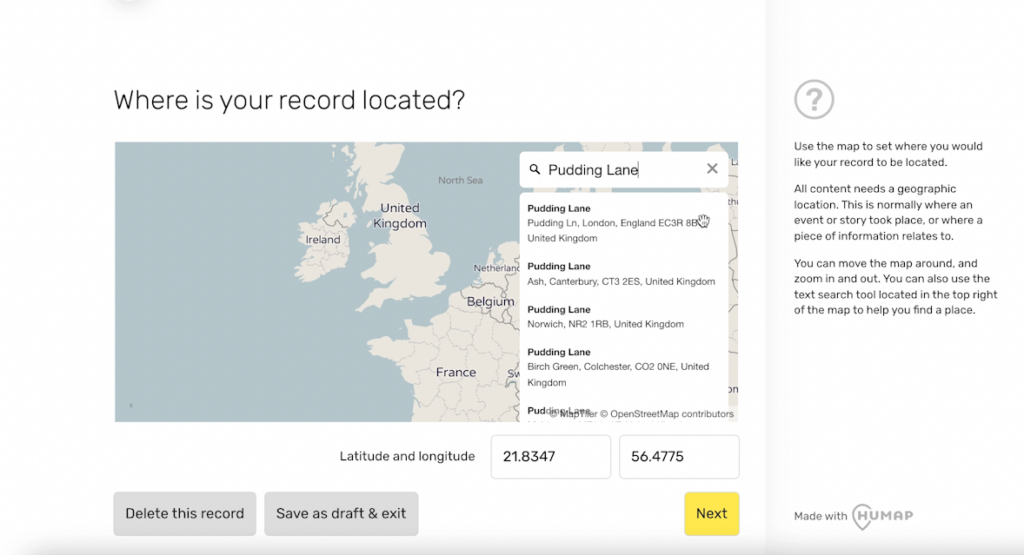
When you have found the correct location, click it on the map to drop a pin. If you change your mind, you can click elsewhere (the pin will move) or click again in the same space to deselect.
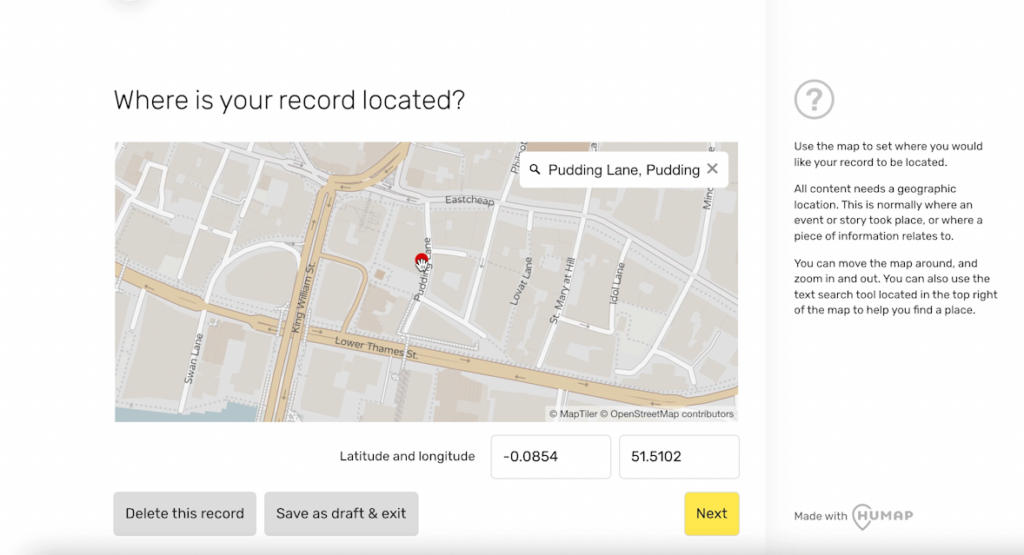
This is where you add text content to your record. Use the upper box for the title and the larger box for the body content.
In the textbox toolbar is a range of formatting options: bold, italics, underline, hyperlink, etc. Use these to make your text content easy to read.
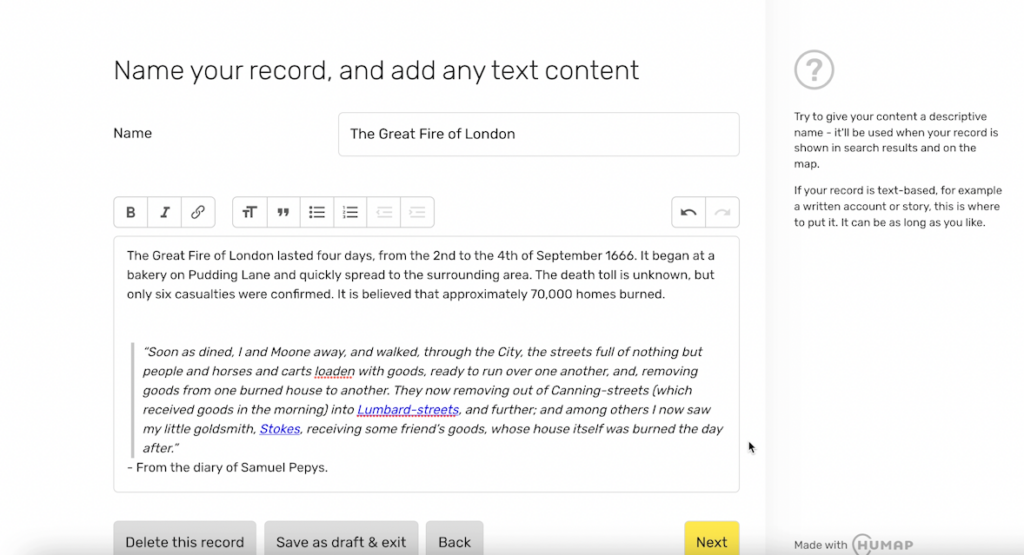
Remember, this will be public to everyone, so choose well and try and use phrases that other users will think to search for.
Click Next when you’re done.
On this page you can add images and videos. There are three ways of doing this:
The first way is to add a video by copy and pasting its URL into the URL box.
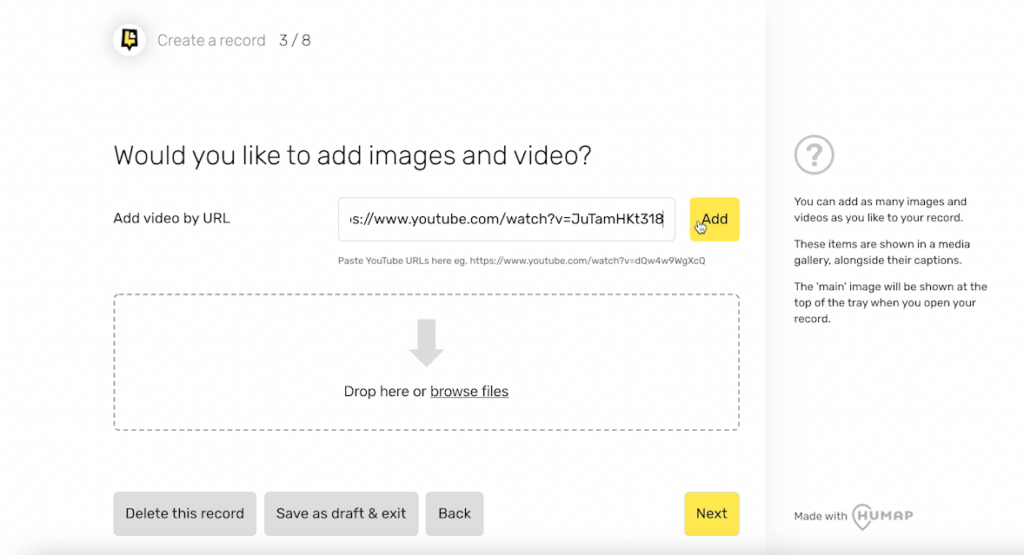
The second is to click browse files, find the file you wish to upload, and either press enter or press upload.
The third way is to drag and drop a file into the box. To do this, open your file browser, click the file you wish to upload, and drag it over to the box and drop it.
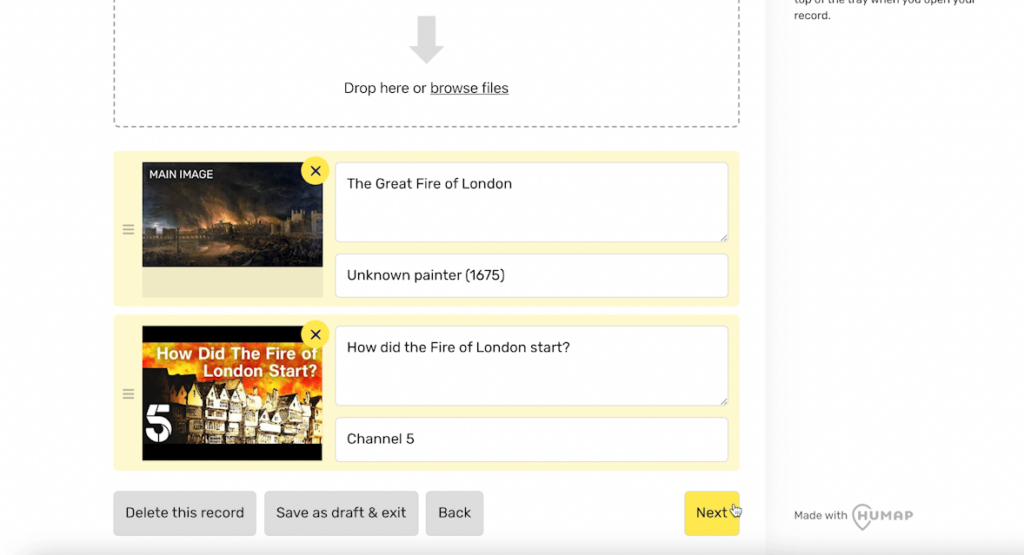
You can upload several different pieces of media here.
The top image will be the header and preview image for your record, so choose something eye-catching! You can drag and drop media by clicking and dragging the three lines icon to the left of the image.
All other media will be in the gallery, which is accessed by clicking on the header image of the published record.
It is extremely important that you credit media that does not belong to you. Use the “credit” text box to add specific attributions.
Does your record have dates? If so, you can add them here by either typing or using the drop down menu.
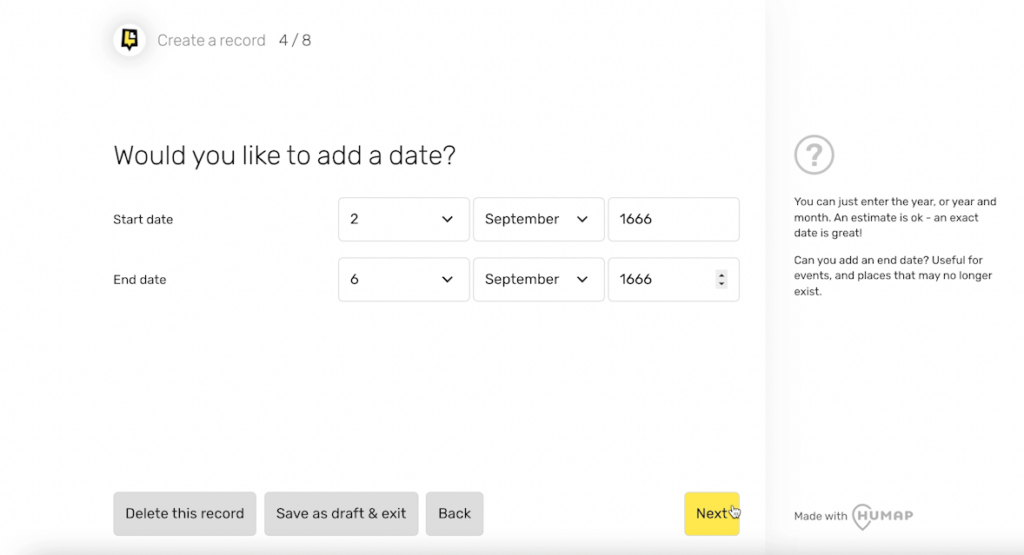
End dates are particularly useful for events that are over
Copy and paste links into the URL to connect this record to them. Type the name of the link into the text box above.
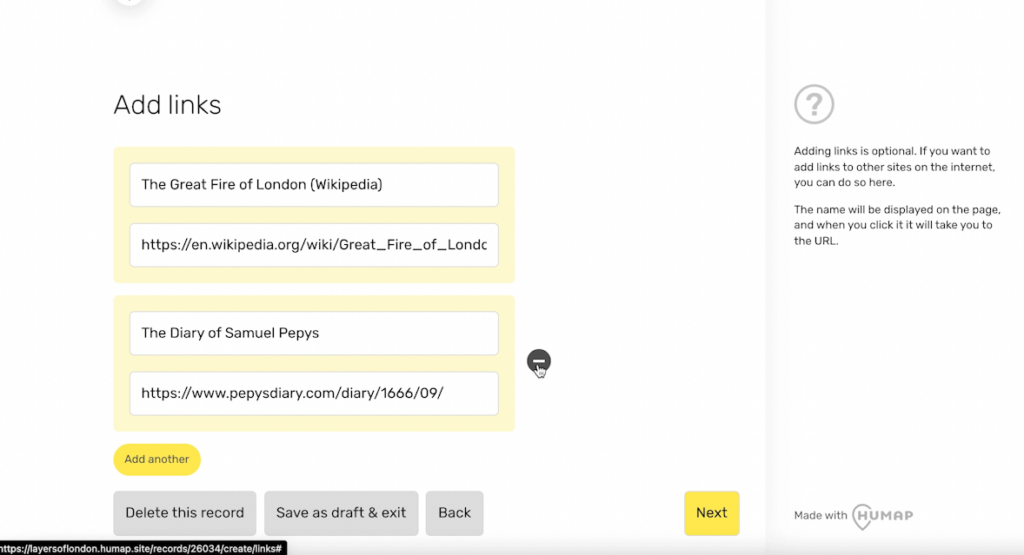
Click the selection boxes to tag your record with the instance’s pre-existing search terms and taxonomies that fit its theme and content.
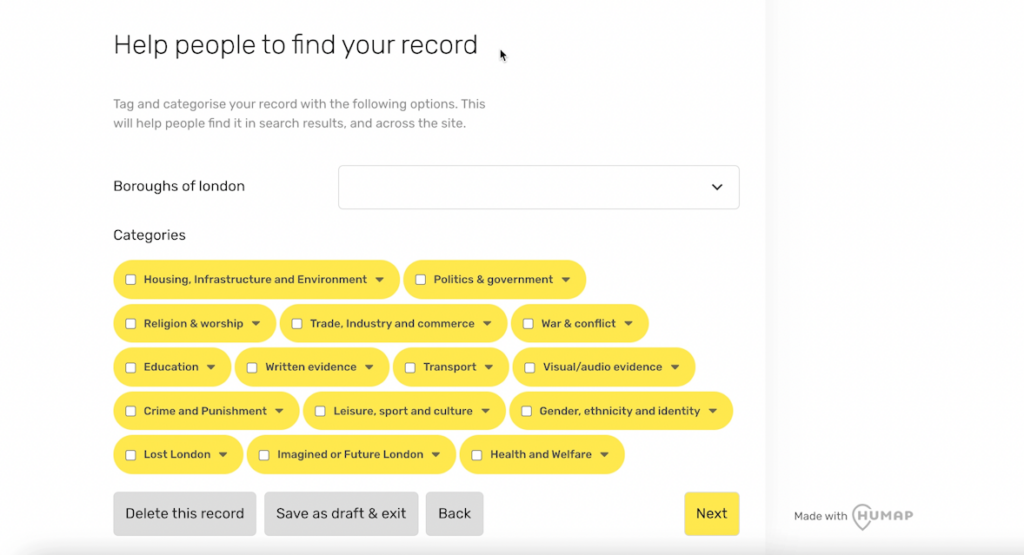
Click the drop down menus for more options.
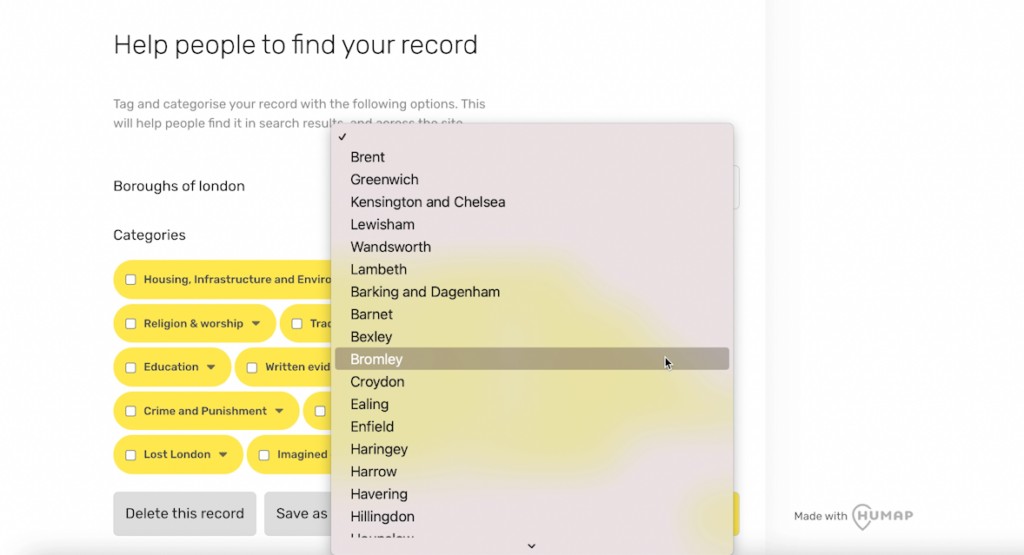

Add credits or attribution to this record for content that doesn’t belong to you.
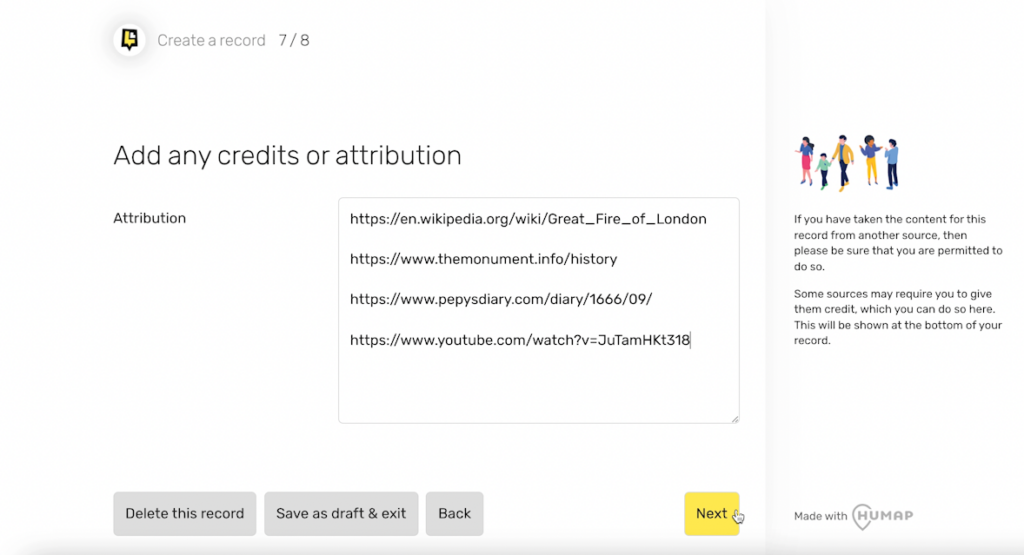
Your record is completed! Remember that you can save and exit, go back to previous screens, and delete your record if you want to. If your record is ready, click Publish.
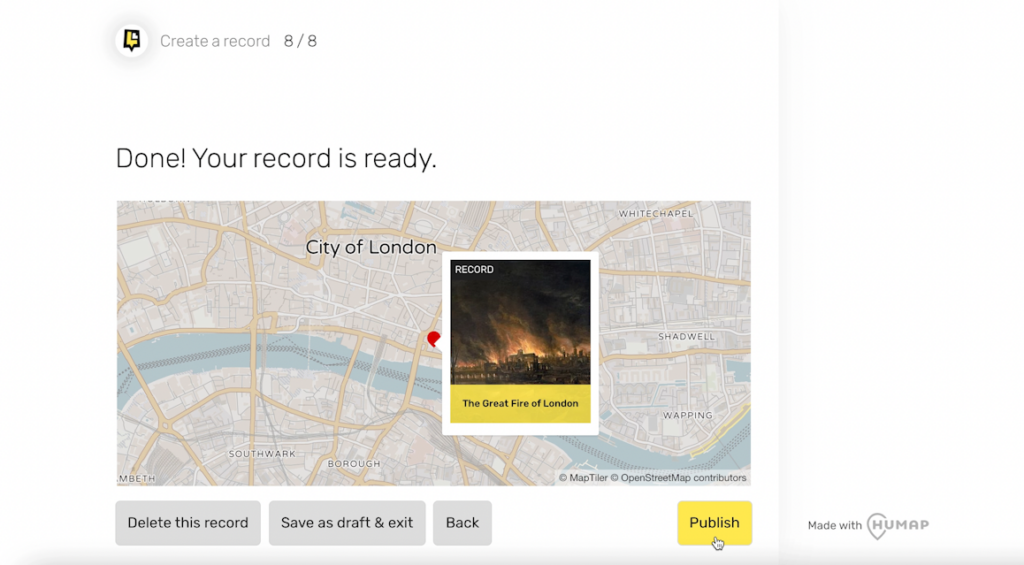
Your record is now published!
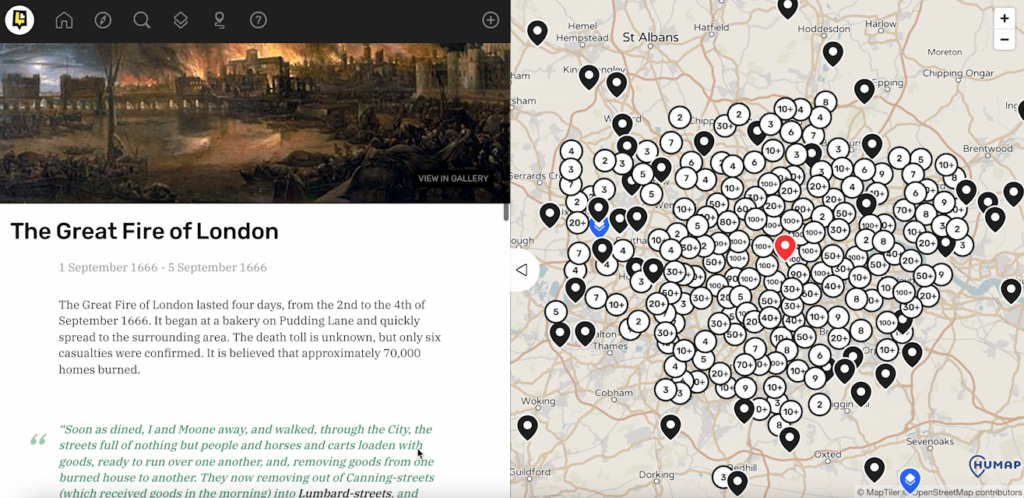
From your records screen you can view your record, and if you scroll down to the bottom there are options to:
You can share your record with the Layers of London community through #LayersofLondon and #Humap!
Any suggestions on how we can improve our tutorial process? Drop us a line at [email protected]!
Collections are groups of records united by a common theme.
Video tutorial:
Text and images:
From the map home page, click the plus icon in the top right corner of the information tray.
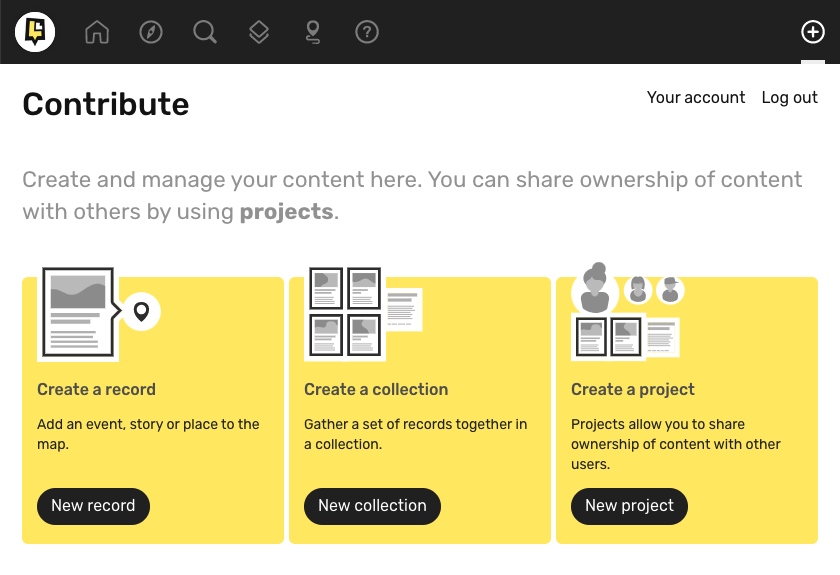
If you’re not logged in, you’ll need to log in now.
That will take you to the contribution home screen. Click New Collection.
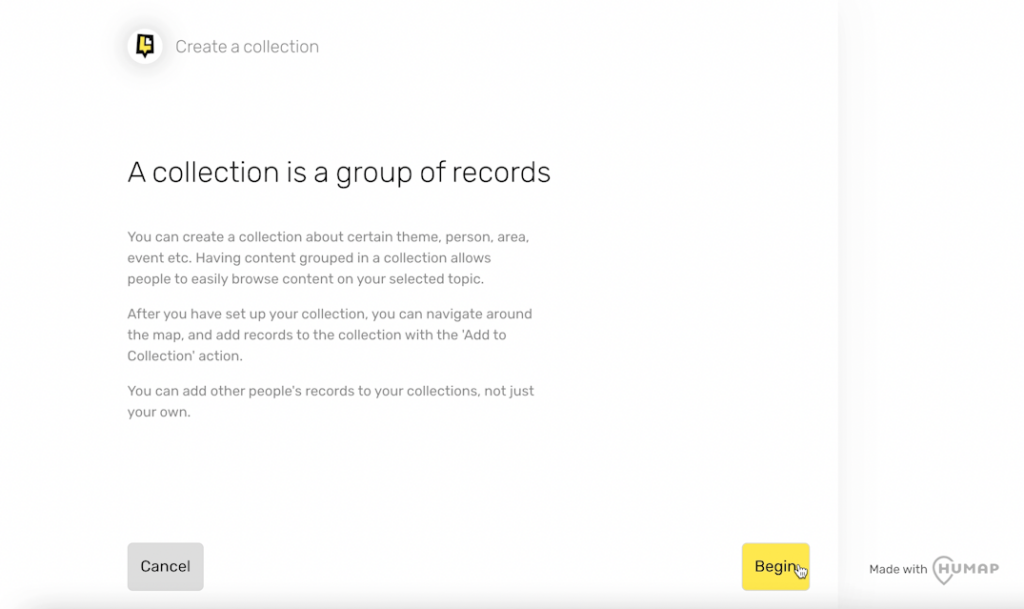
You are now on an introductory page. When you’ve read it, click Begin.
Type the name of your collection in the top text box, and a description in the larger box underneath.
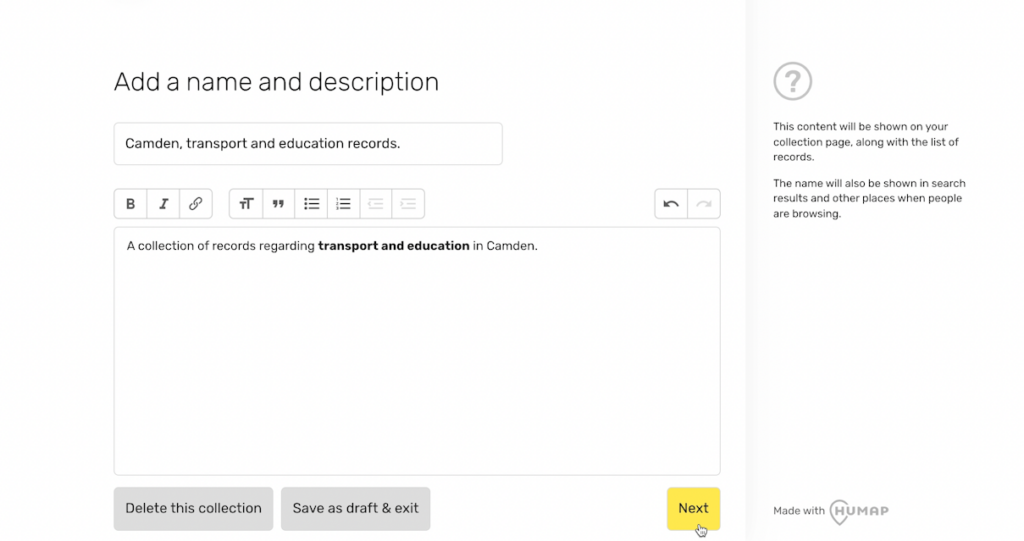
Top tip: try and pick something eye-catching and descriptive, to make your collection stand out. Make the most out of the formatting options in the description text box toolbar to make your description as readable as possible, and remember to use paragraph breaks if needed!
At any point in this process you can save a draft and exit, return to the previous screen, or delete your record.
When you’ve named and described your collection, click Next
On this page, you can add an image cover for your collection of records. Click Browse files, then select the image you would like to upload.
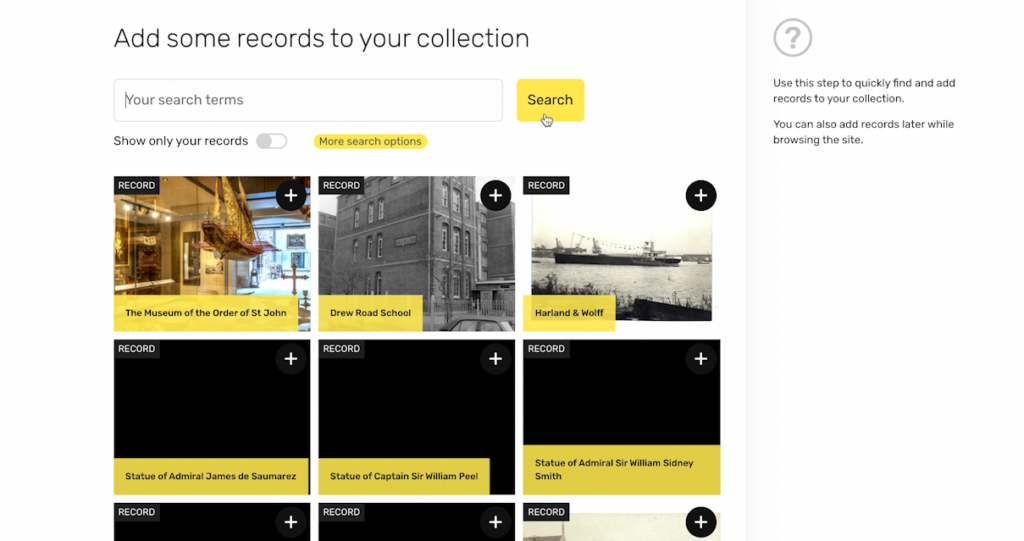
Press enter, or click open or upload depending on your machine. You can only pick one cover image, so pick one that’s eye-catching and interesting.
Now it’s time to add some records to your collection.
Use the search bar to find the records you want to add, or click “more search options” to look at pre-existing categories, such as location or topic.
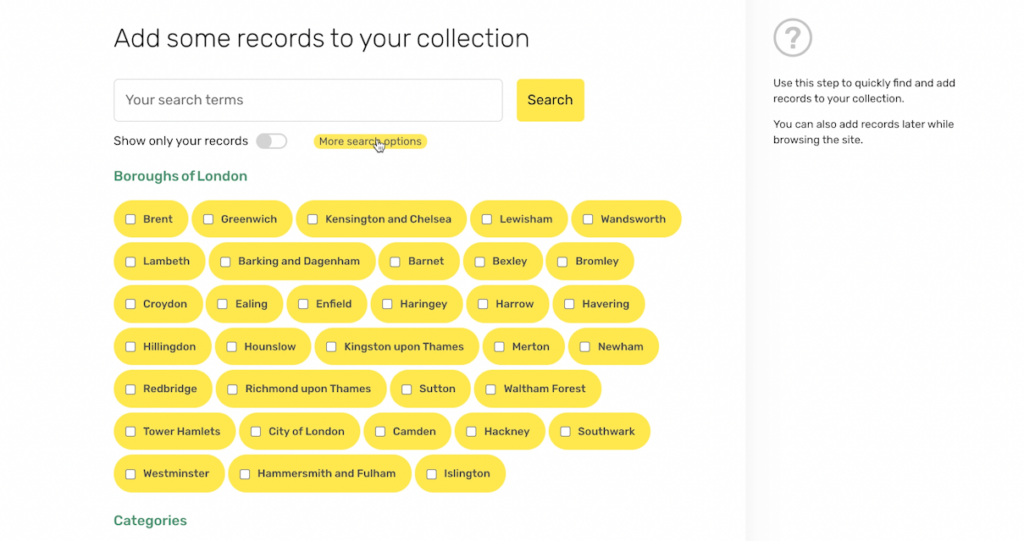
You can also choose to search for records that you have uploaded, by clicking the “show only your records” switch.
For more specific subtopics, click the downwards arrow and select the subtopic you wish to find records about.
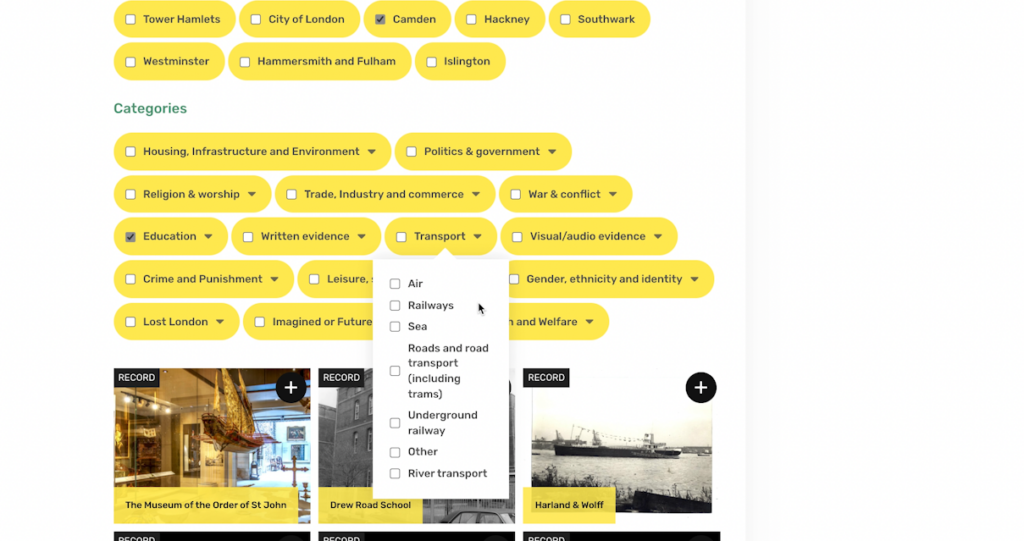
So, if I wanted records that were about places of worship in Ealing, I would click more search options and then “Ealing”, then I’d scroll down to “Religion and Worship”, click the downwards arrow, and then tick “Places of Worship.” I’d then scroll back to the top and click “Search”
Click the plus icon in the top left of the record image to add it to your collection, and click that same button again to unselect something. Click the forwards arrow beneath the record preview in order to see the next page of results. You can add as many records as you like, and you can come back to it after you’ve published it to add or subtract records.
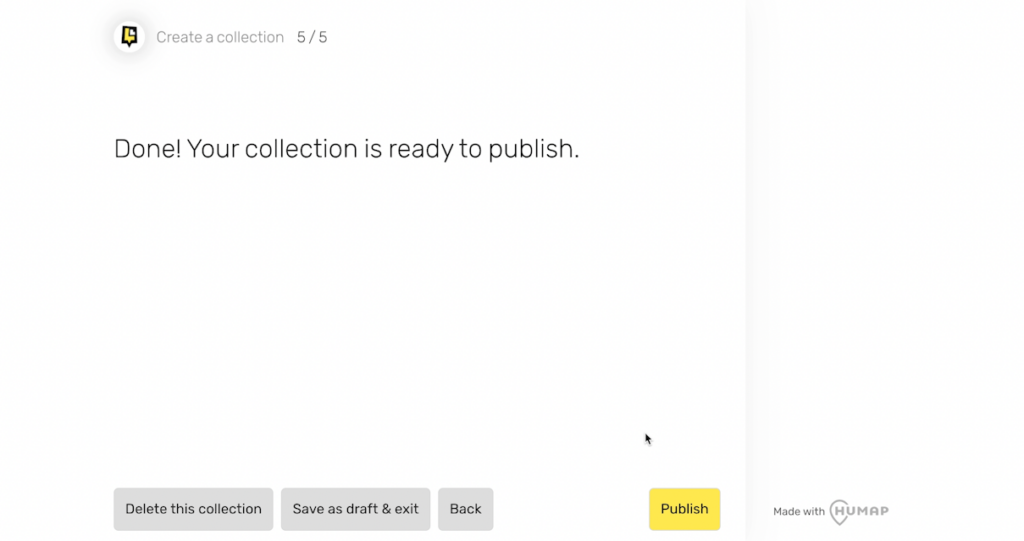
Done! Your collection is ready. On this screen you can delete this collection, save a draft and exit, or go back and edit your work. Click Publish when you’re ready. Your finished record will look like this:
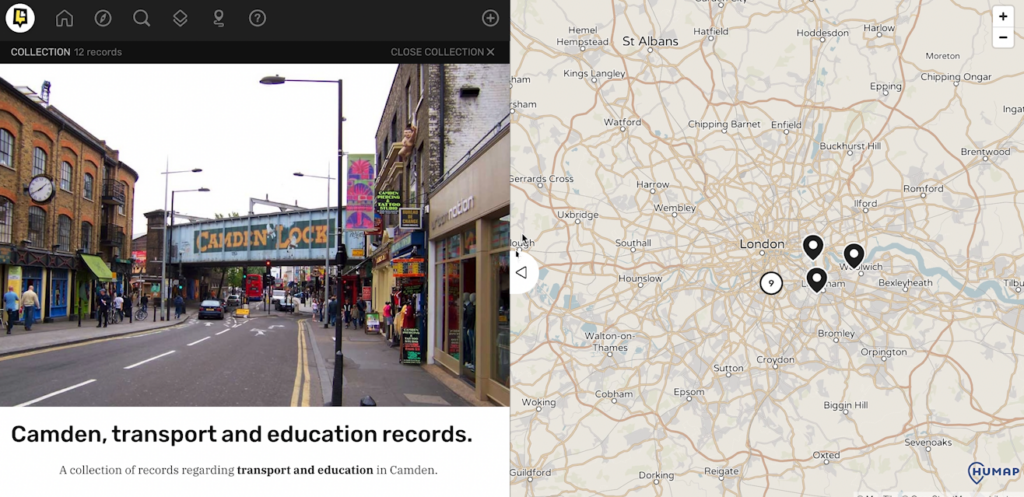
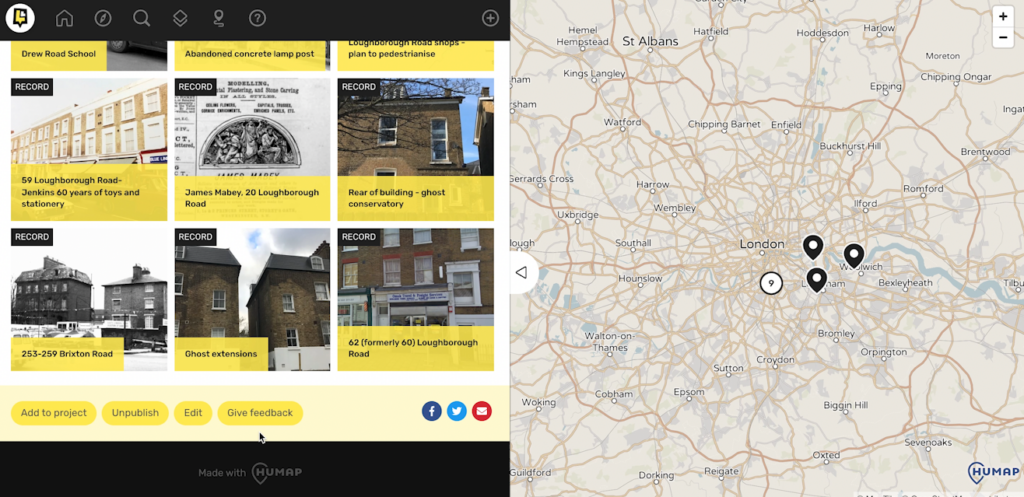
From your published collections screen, you have several options. You can edit it, unpublish it, delete it, and give feedback. You can also share it on social media and email.
You can share your record with the Layers of London community through #LayersofLondon and #Humap!
Projects/teams are workspaces where you can share ownership of content with others.
Video tutorial:
Text and image tutorial:
From the map home page, click the plus icon in the top right corner of the information tray. If you’re not logged in, you’ll need to log in now.
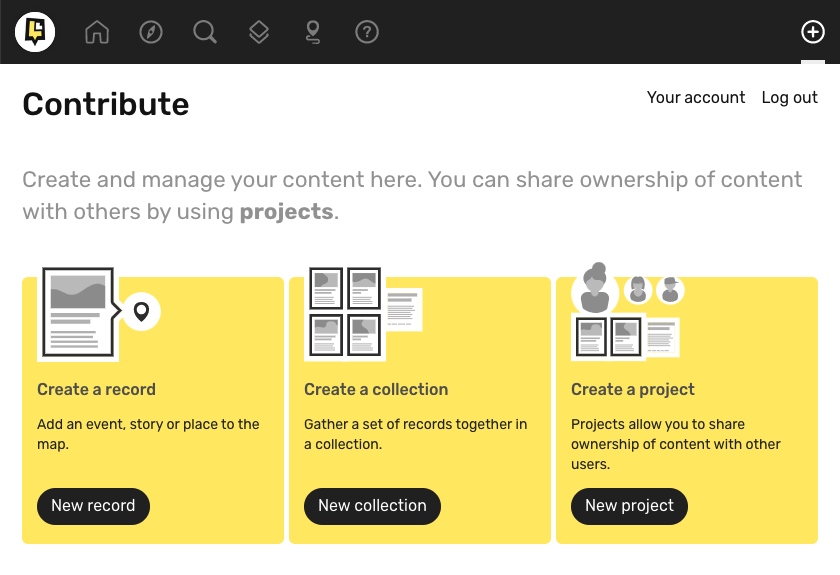
That will take you to the contribution home screen. Click New Project.
You are now on an introductory page. When you’ve read it, click Begin.
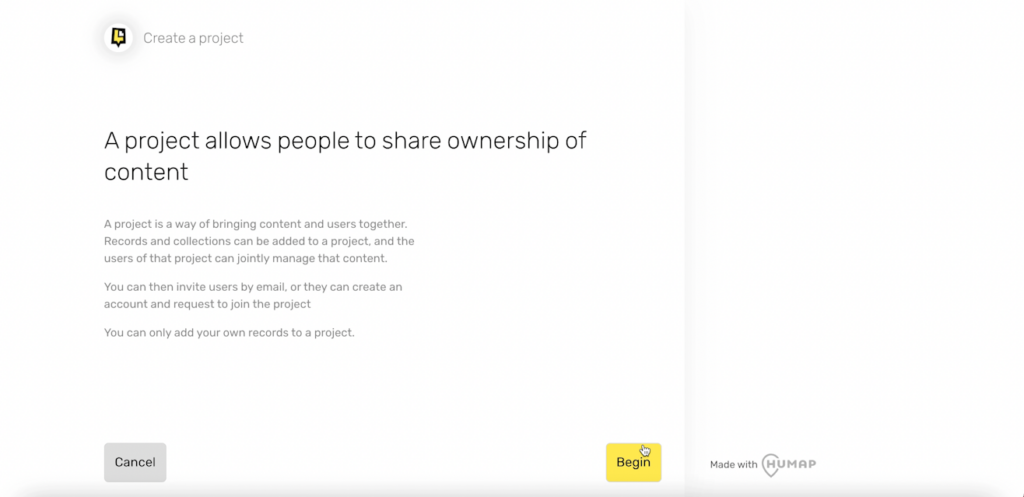
The first thing we need is a name and a description of your project. This will be public, so choose something that will help your project show up on the map.
Type the title into the top text box, and the description text into the larger one below.
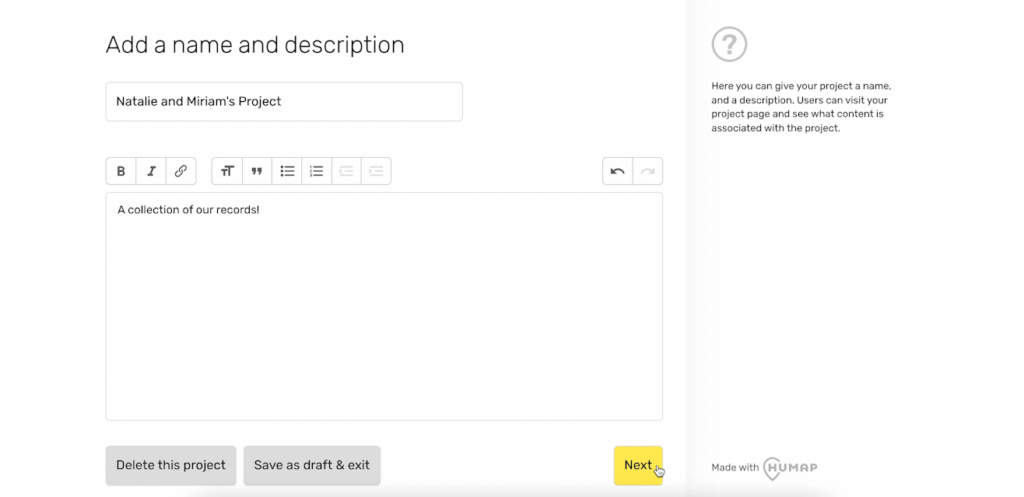
At any point in this process, you can save a draft and exit, or delete your collection. You can also revisit previous pages to edit or check your work. When you’ve finished your description, click Next.
On this page you can add an image for your Project. It will be shown at the top of your project page, and you can only pick one, so choose something eye-catching.
To upload the image, click browse files, and then select the image you would like to You can then press enter on your keyboard, or you can click the open or upload button, depending on your computer. You can also select the file, and then drag and drop it into the upload box. When you’ve added your image, click Next.
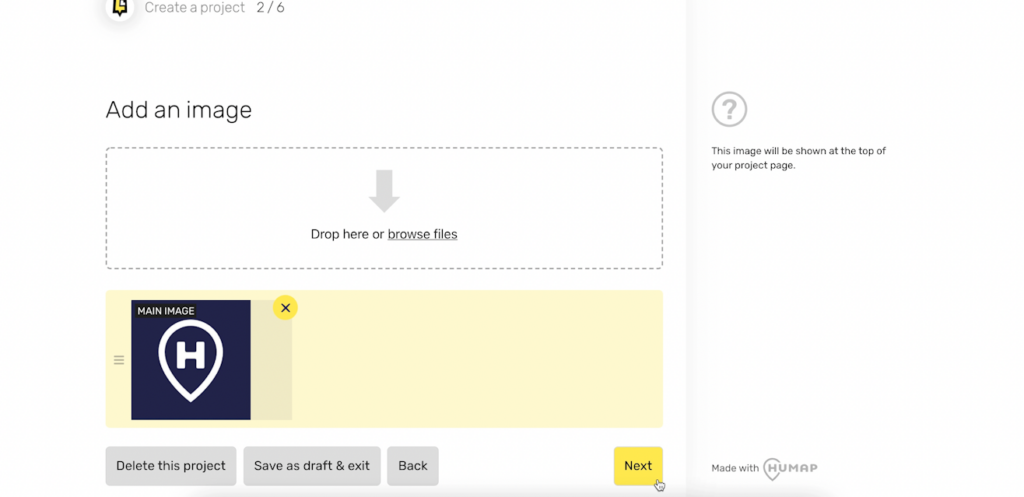
Time to add collaborators to the project. Type their email into the email address bar.
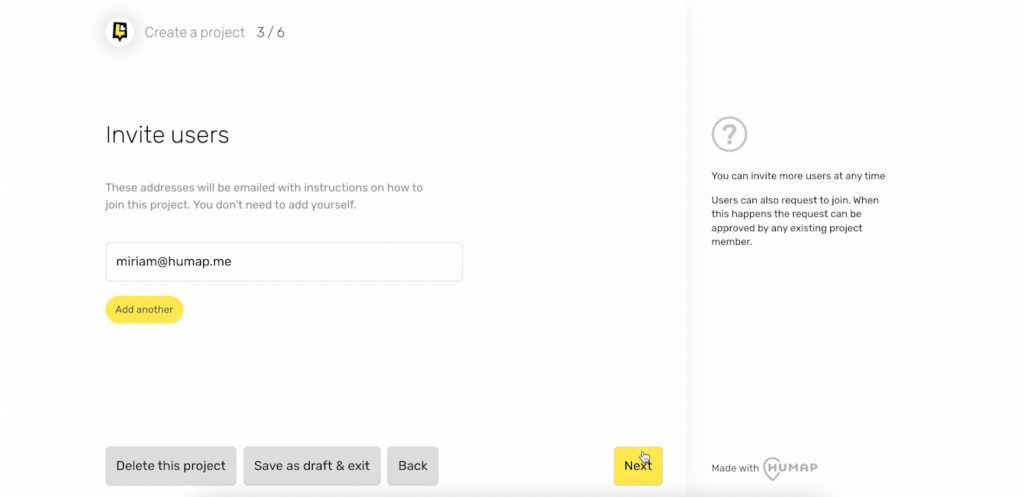
You can add multiple people, and, if you change your mind, you can click the yellow minus button to remove them from the project.
Once your project is finished, email invites will be sent to the addresses you have listed.
You can add more people to the published project when editing it. People can also request to join the project, but they have to be approved by an existing project member before they can join.
This page is primarily for institutions or groups that already have their own internal cataloguing systems for records.
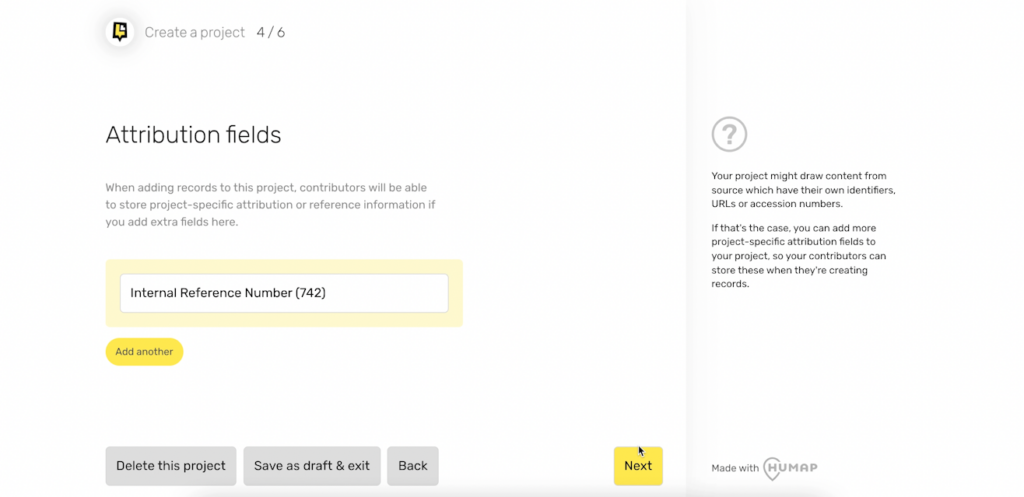
If you’re adding content that is already tagged with a serial number or phrase, you can add that in here. You can add several, and, if you change your mind, you can delete them by clicking yellow minus button.
Now it’s time to add some records to your project. You can only add content that you have contributed, and your records will be shown below the search bar.
Click the image of your record to add it to your project, and click again to deselect.
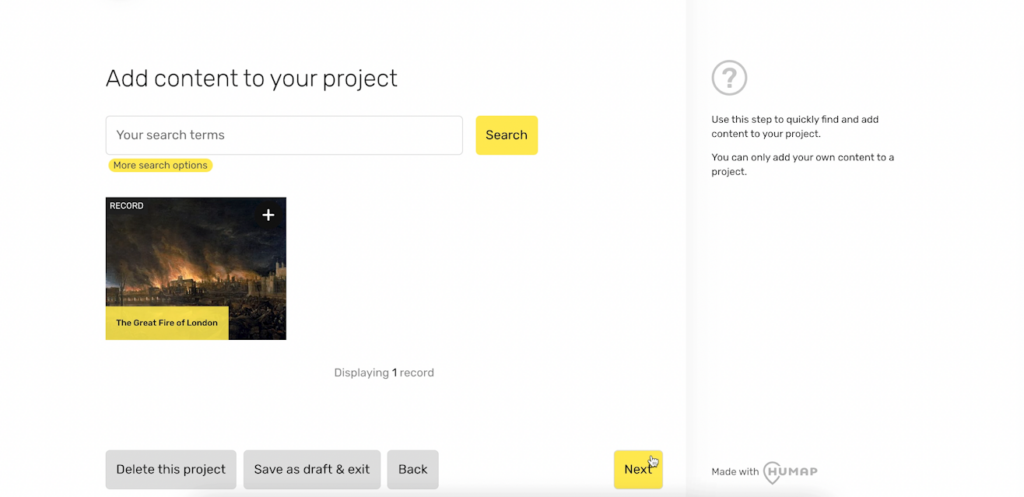
You can also use the search bar to find the records you want to add, or click “more search options” to look at pre-existing categories, such as location or topic.
For more specific subtopics, click the downwards arrow and select the subtopic you wish to find records about. If you change your mind, click the tick-box again to deselect. When you’ve added all of the records you want, click Next.
Done! Your project is ready. On this screen, you can delete the project, save a draft and exit, or go back and edit your work. Click Publish to add your project to the map.
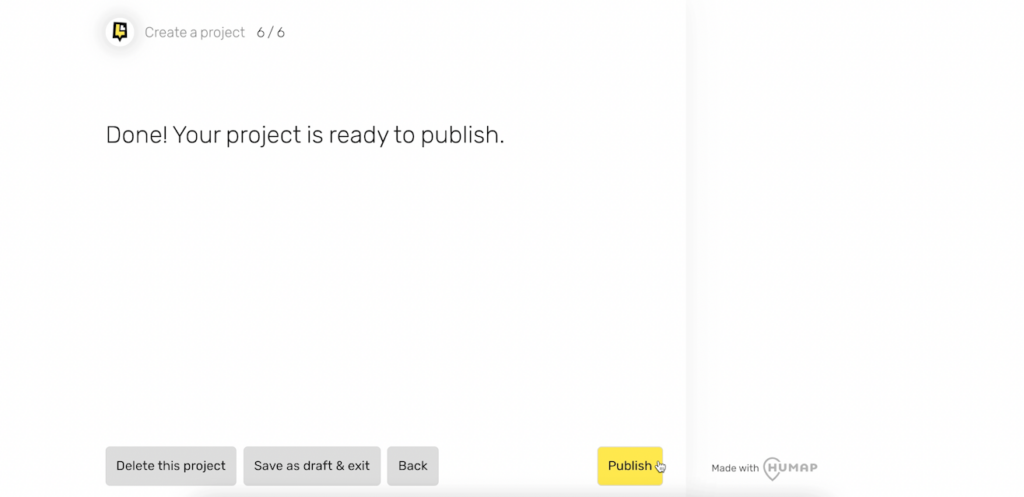
From your published project, you can leave the project and see other project members. If they haven’t accepted their invite yet, they will show as pending members. You can also unpublish or edit your work.
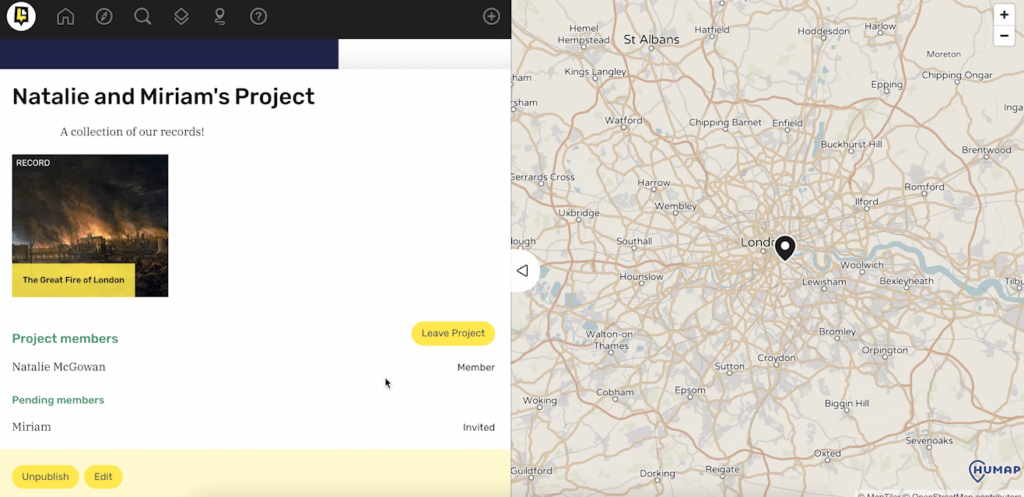


We usually respond in a few hours
