The Humap Retrospective
Sign up for:
- Unique offers and discounts
- News, updates, and sneak previews
- Spotlighted content from across every Humap instance
Don’t worry – we only send one email a month 😉
This tutorial uses Layers of London (LOL) as an example.
Tutorials for user-generated content can be found here.
Video tutorials can also be found on our YouTube page
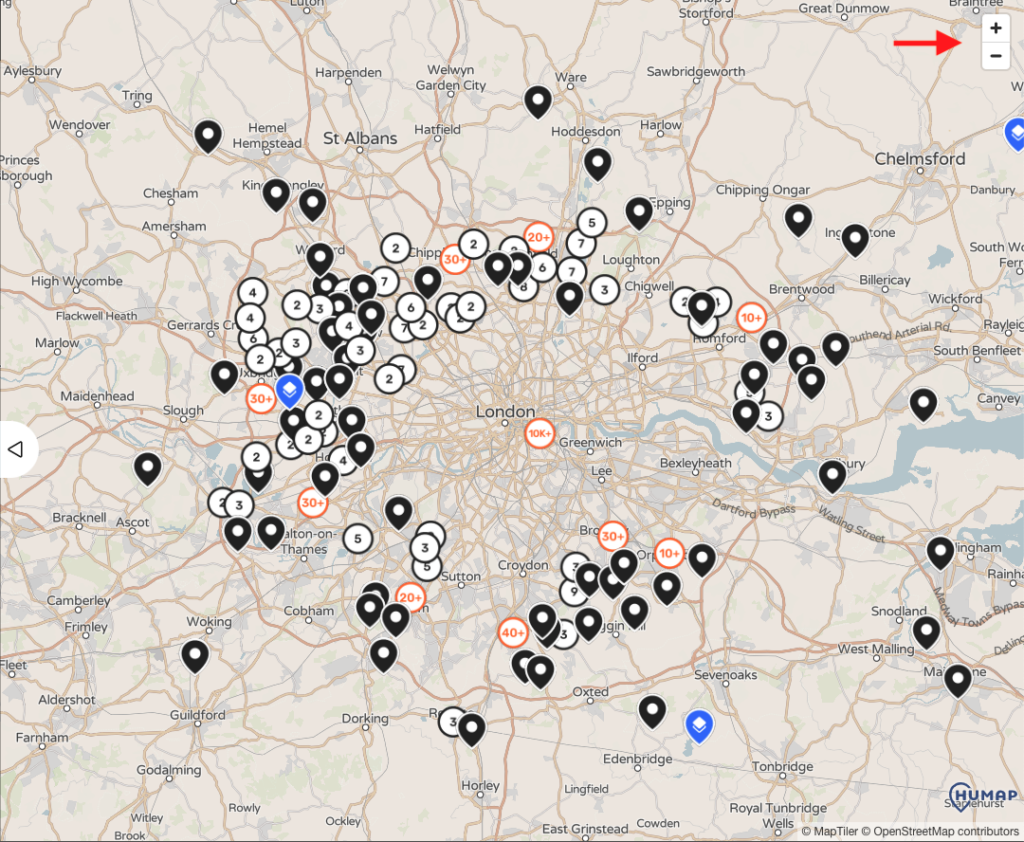
Records are the most common type of content on the map. These can be stories, events, images, videos – text – anything, really. Every black pin on the map represents one record, and every white circle with a number in the centre represents the number of records shown in the centre.
Collections are made from groups of records with a common theme. They don’t have pins on the map, but the records they are made of do.
Overlays are either historical maps or data that lies on top of the base map.
Trails are walkable series of records that you can explore online or in person. Their pins are green with an illustration of a map pin with a route.
Skip to the 01:20 timecode on this video for the section on browsing:
To use the browse function, click the compass icon in the information tray toolbar.

All types of content can be returned when you use the browse function and the results returned are based on what section of the map is visible.
The information tray will fill up with records, collections, and overlays based on the map.
You can scroll through the tray to look at its contents.
You can also pan and zoom around the map, changing what results are returned.
Skip to the 02:30 timecode on this video for the section on browsing:
On the map home screen there are three headings: highlighted categories, highlighted records, and highlighted quickstarts.
If you see a topic or record you are interested in, click the box or button the text or image is on to go to its dedicated page.
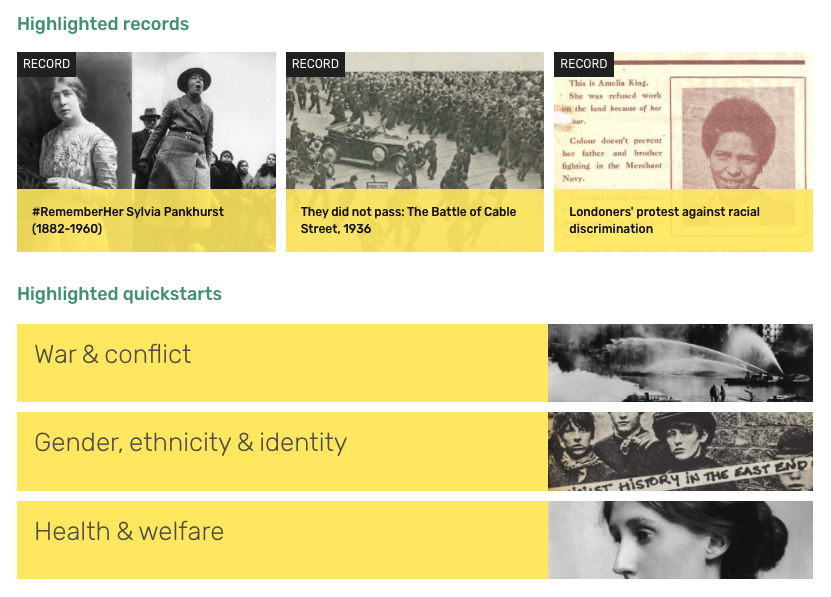
Skip to the 02:48 timecode on this video for the section on overlays:
How to find overlays
To get to the overlay section, click the icon of two overlapping squares in the information tray toolbar.

How to use overlays
This will return all of the overlays available on the map.
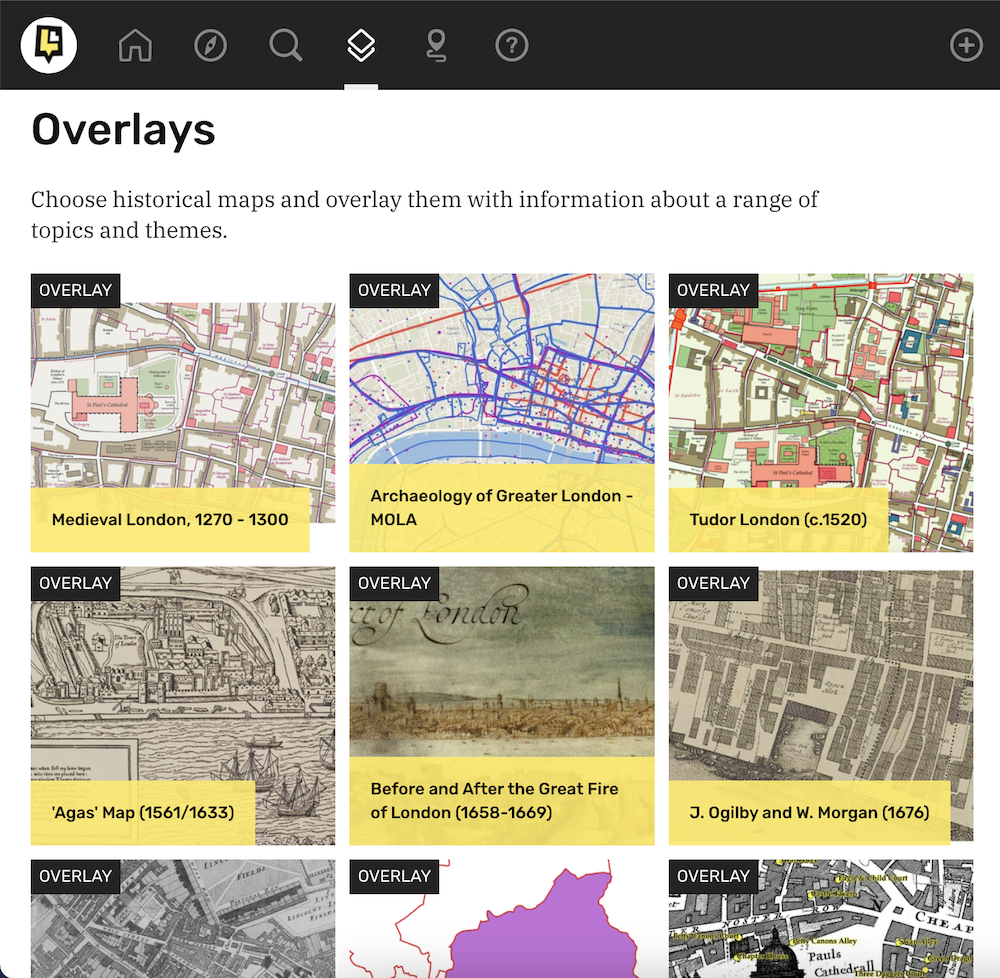
Click on the preview image of the overlay you would like to use.
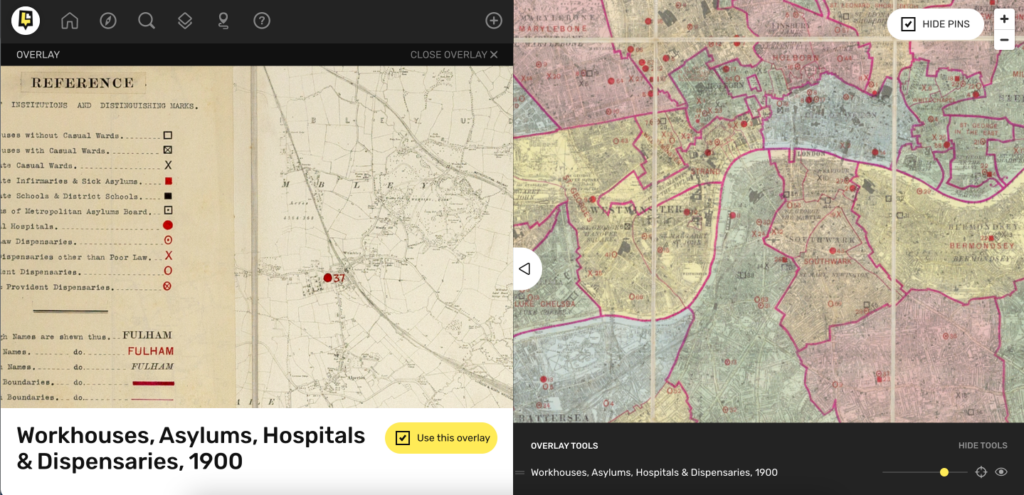
Use the overlay tools section to centre, toggle, and disappear the map. Click “Use this Overlay” or the X next to the overlay name to deselect that overlay.
Trails are walkable series of records.
Skip to the 03:15 timecode on this video for the section on trails.
How to find trails:
To see trails, click on the icon in the toolbar that looks like a map pin with a route.

You can then browse trails, and get a closer look at any that interest you.
How to use trails:
Click Start trail to see the records that make up the trail.
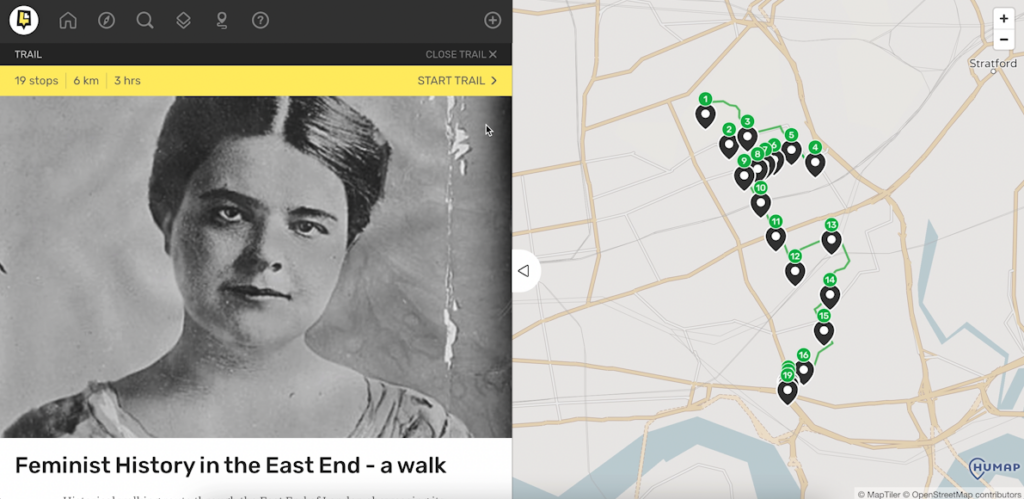
Click Next or Prev to cycle through them.
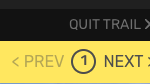
Click Quit Trail to quit.
Records are tagged with the relevant taxonomies and taxonomy terms. Here’s how to navigate them.
Skip to the 03:15 timecode on this video for the section on search taxonomies.
To get to the search screen click the magnifying glass in the toolbar.

The taxonomies will be displayed like this:
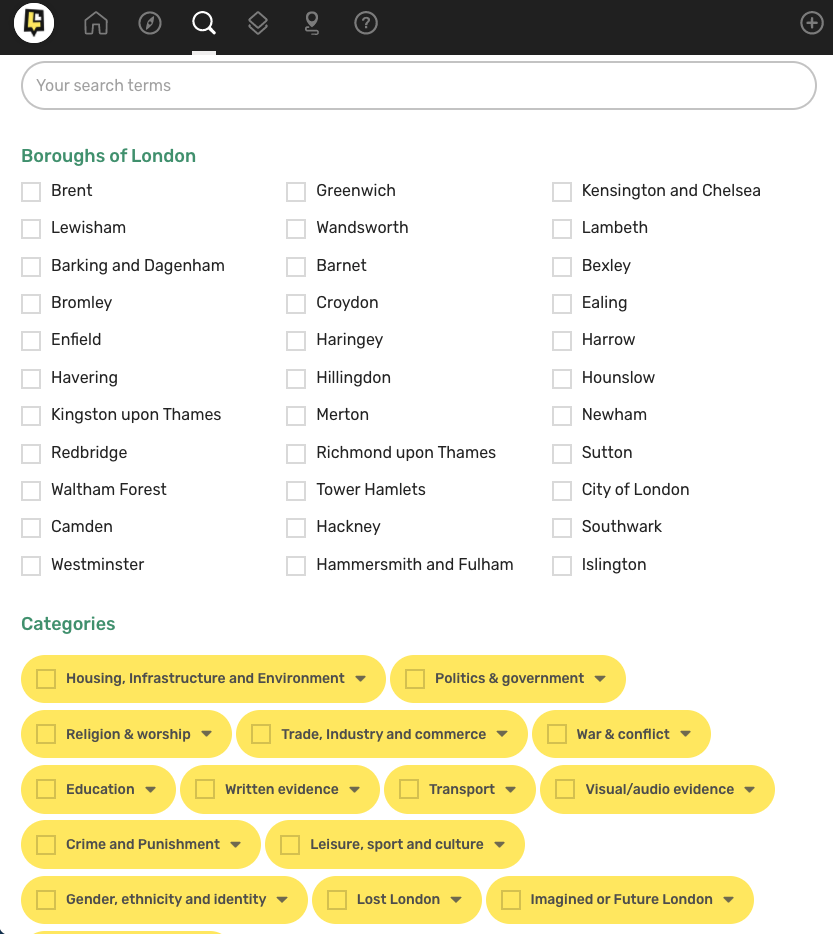
Click the boxes that are relevant to your interests. For example, if you wanted to find information about Islington and Camden, Politics & Government, Imagined & Future London, and Health and Welfare, you could click on those options
If a downwards arrow appears next to the term, you can click it for a more detailed list of subcategories.
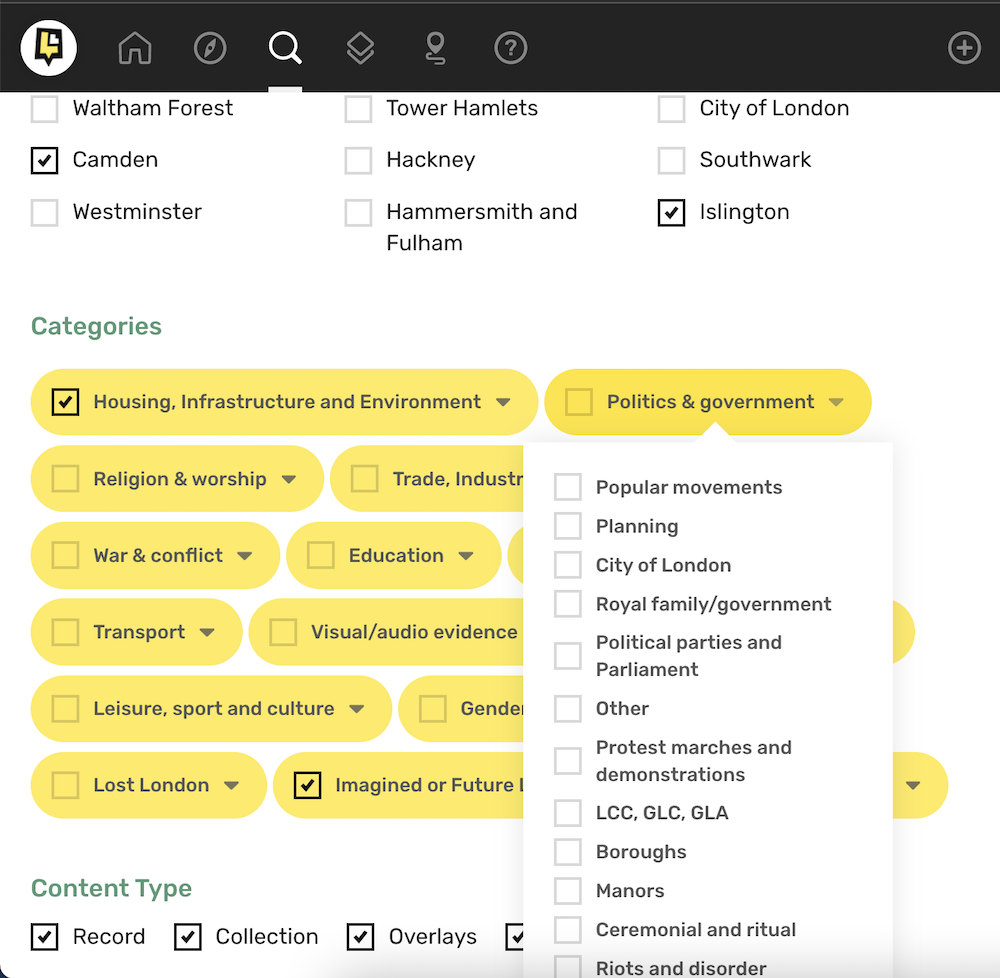
Scroll down to decide which types of content you would like returned. A default search will return records, collections, overlays, and trails. If you do not want a certain type of content returned, click the box next to it to deselect that content type.
Do you want results for the whole map, or just the part visible? On a default search, results will be returned for the entire map. Click the button to change that to just the visible parts of the map.
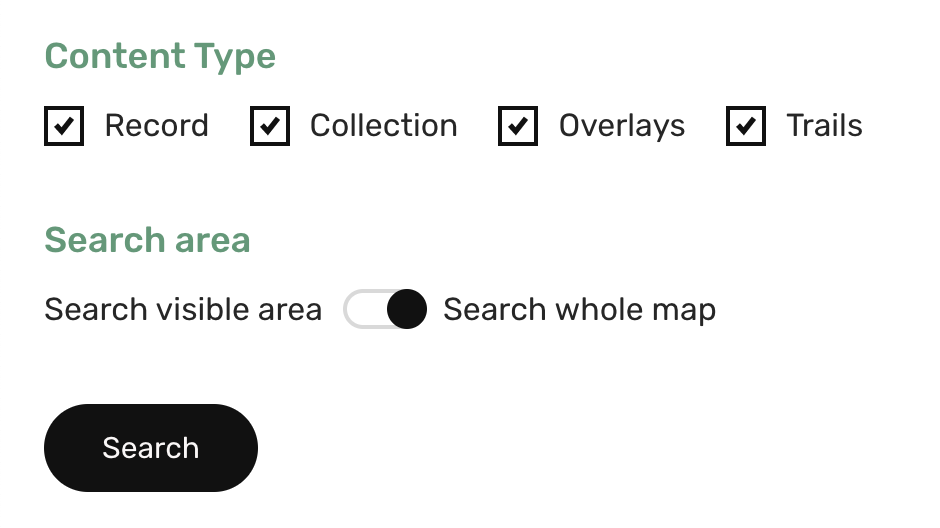
When you have clicked all of the things you are interested in, click on the Search button at the bottom of the information tray.
Your results will be returned in the information tray and you can then scroll to see your results.
To return to the search page, click Search Again in the top right-hand corner of the information tray, or click on the magnifying glass in the toolbar.
Click Clear Your Search in the top right hand corner to return all of the boxes to their defaults.
You can also use a free text search to find content on Humap.
To use the text box, type your query into the box and either press Enter on your keyboard or scroll to the bottom of the tray and press Search.
To use the textbox and the categories, type in your query and then all the categories that interest you.
Example: if you wanted to know about Religion and Worship in the Edwardian era Croydon and Enfield, you could click “Religion and Worship”, “Croydon”, “Enfield”, and then type “Edwardian era” into the search bar (and press Enter!).
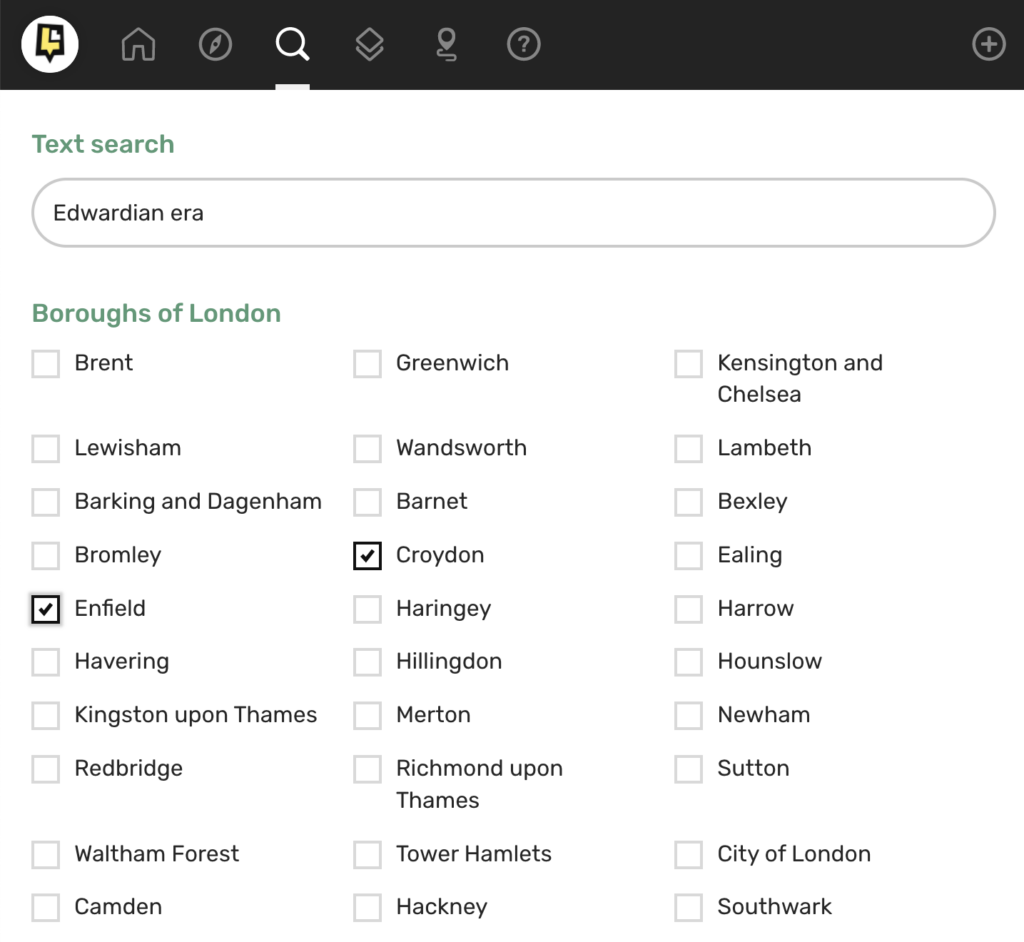


We usually respond in a few hours
