🗺️ The Humap Newsletter
Sign up for:
- Unique offers and discounts
- News and updates from the heritage, EdTech, and mapping world
- Spotlighted content from across every Humap instance
Don’t worry – we only send one email a month 😉
The Preferences & Contribute sections of the Content Management System (CMS) is where you can configure your project website.
They used to be in the same tab called Site Settings. We’ve moved things around but the process of deciding your settings is still the same, and we’ll update the video soon.
This tutorial is available in video and text/image.
We’ve also updated our user experience since this video was published.
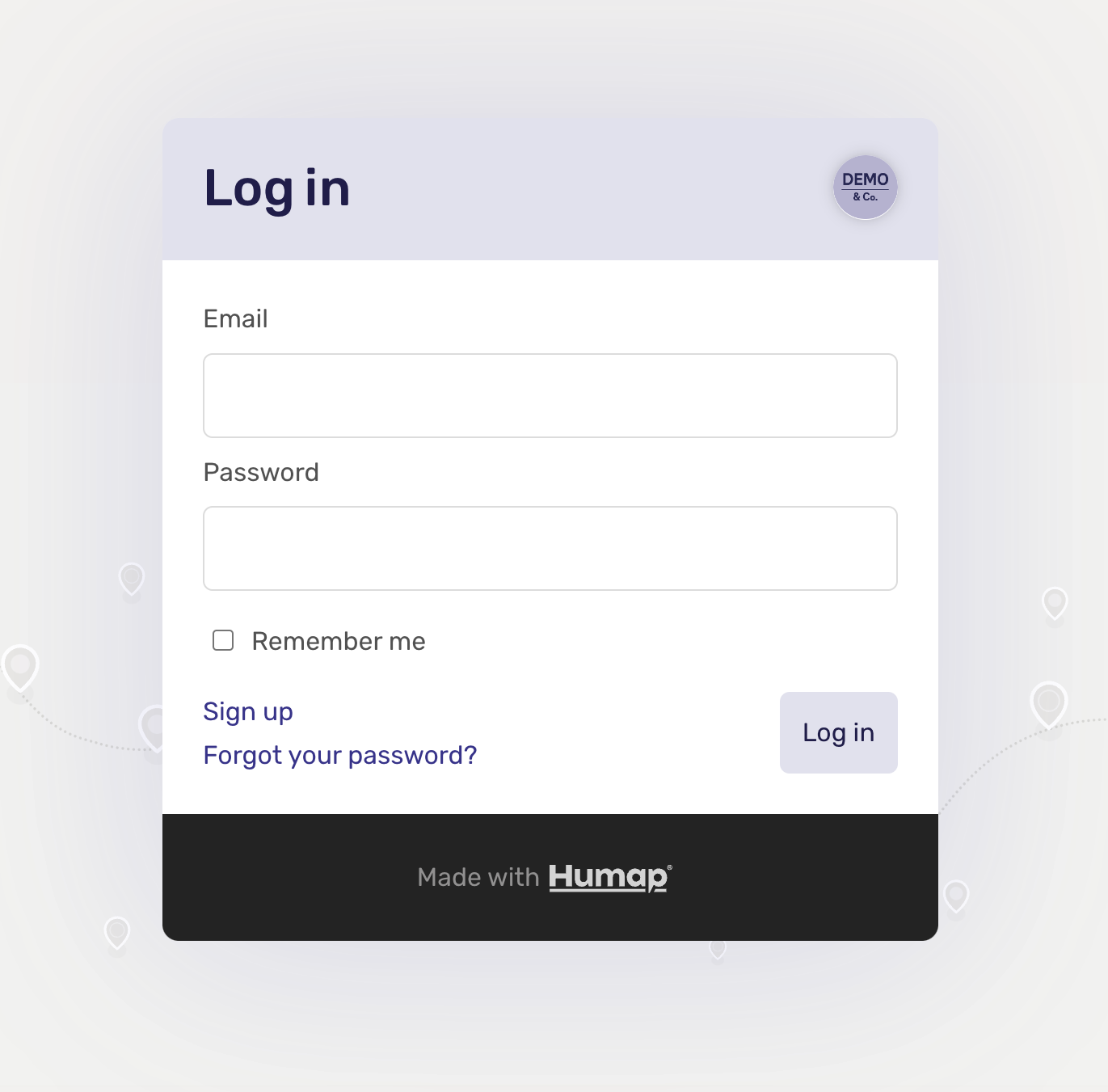
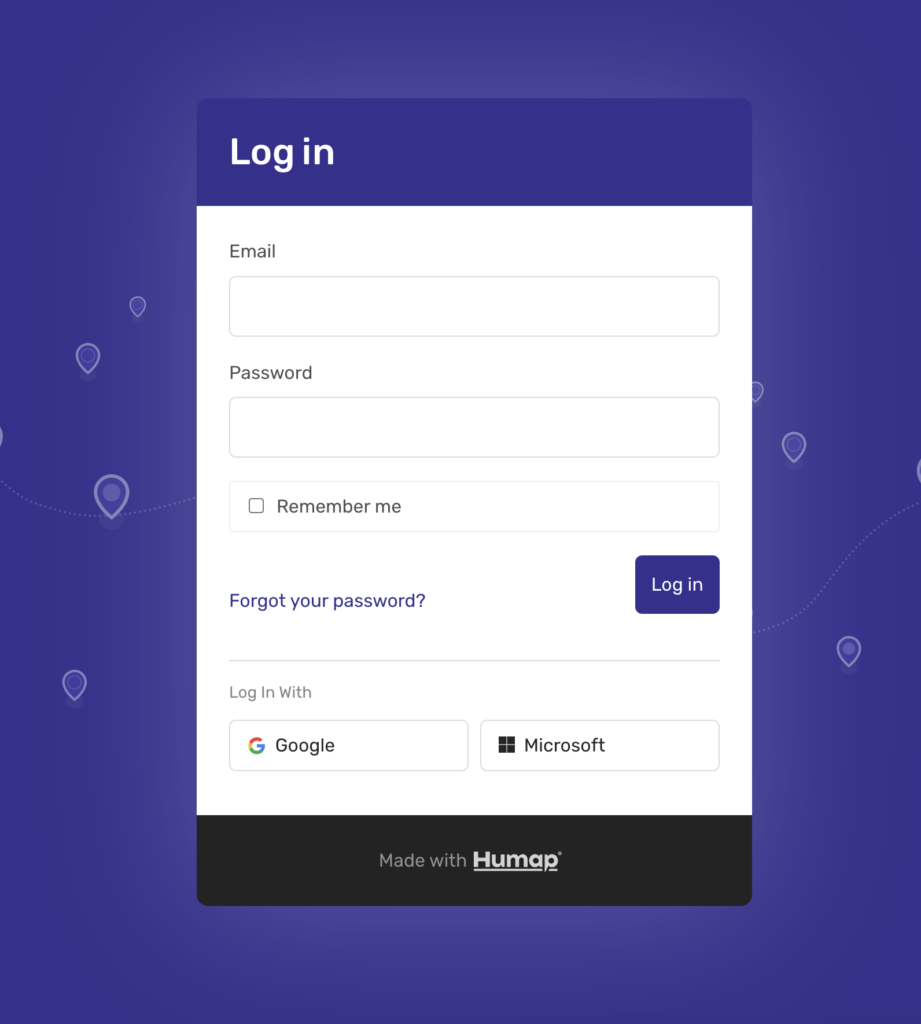
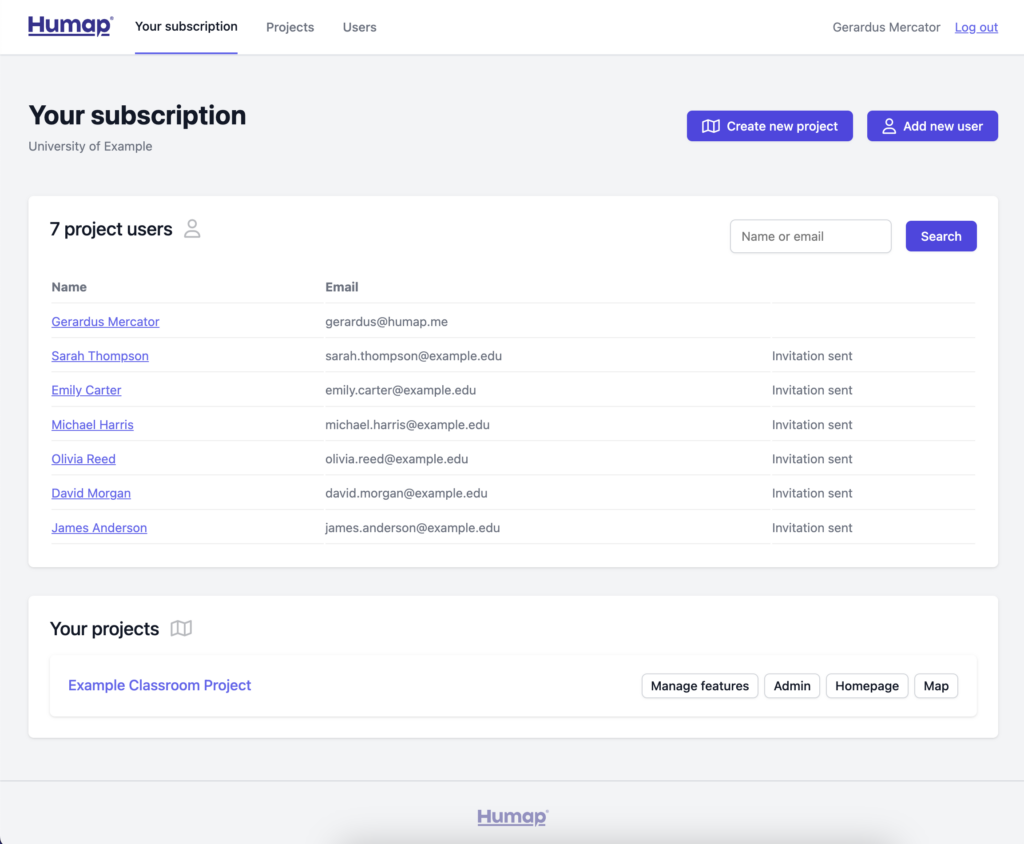
This takes you to the home screen of Humap’s content management system:

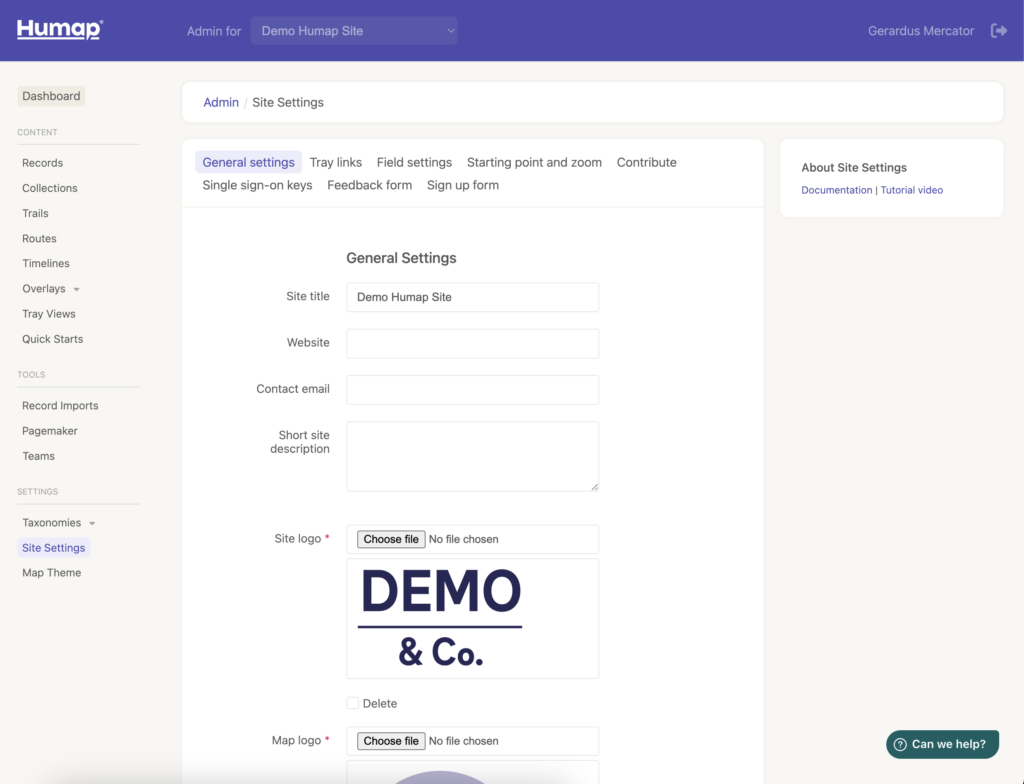
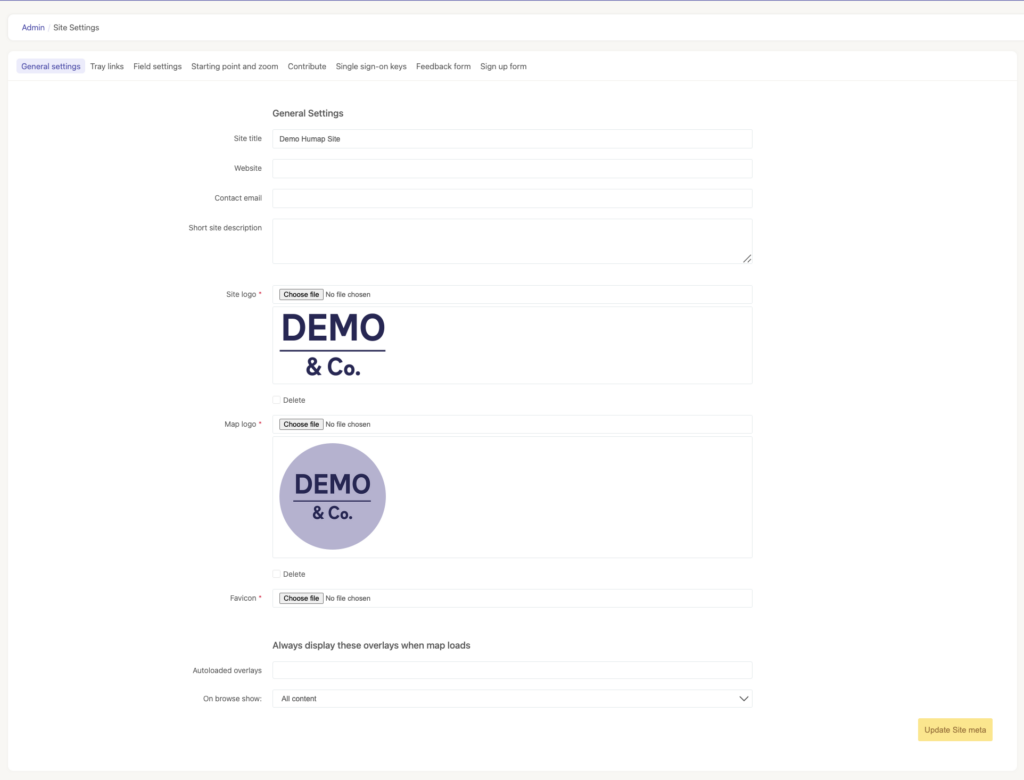
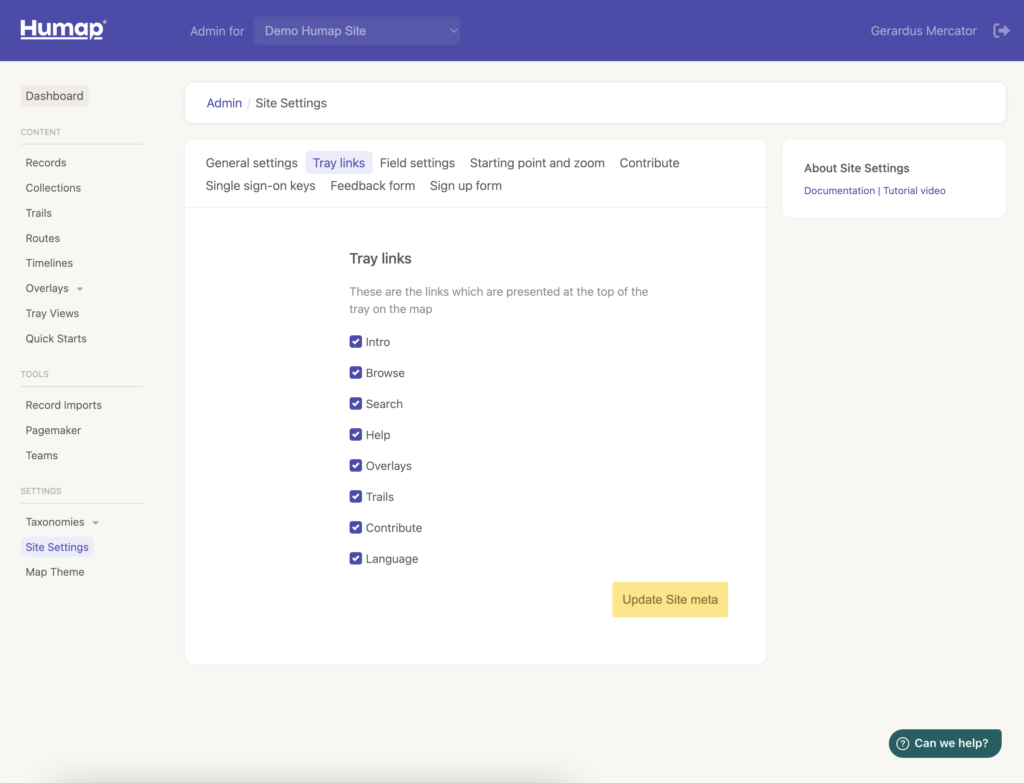
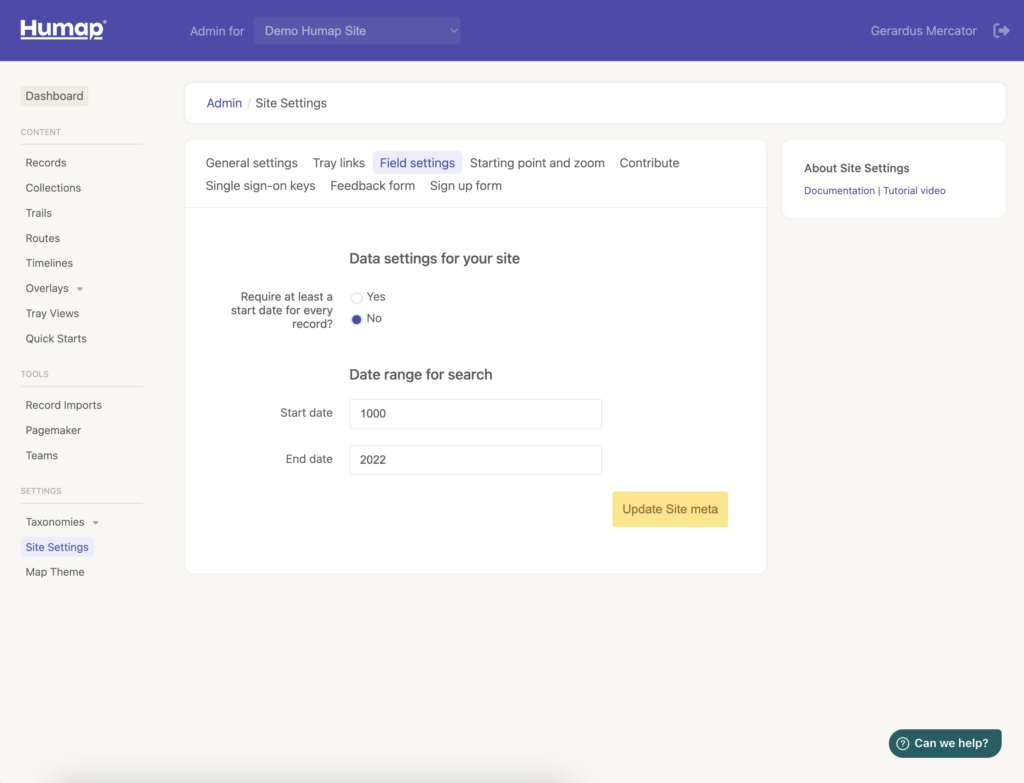
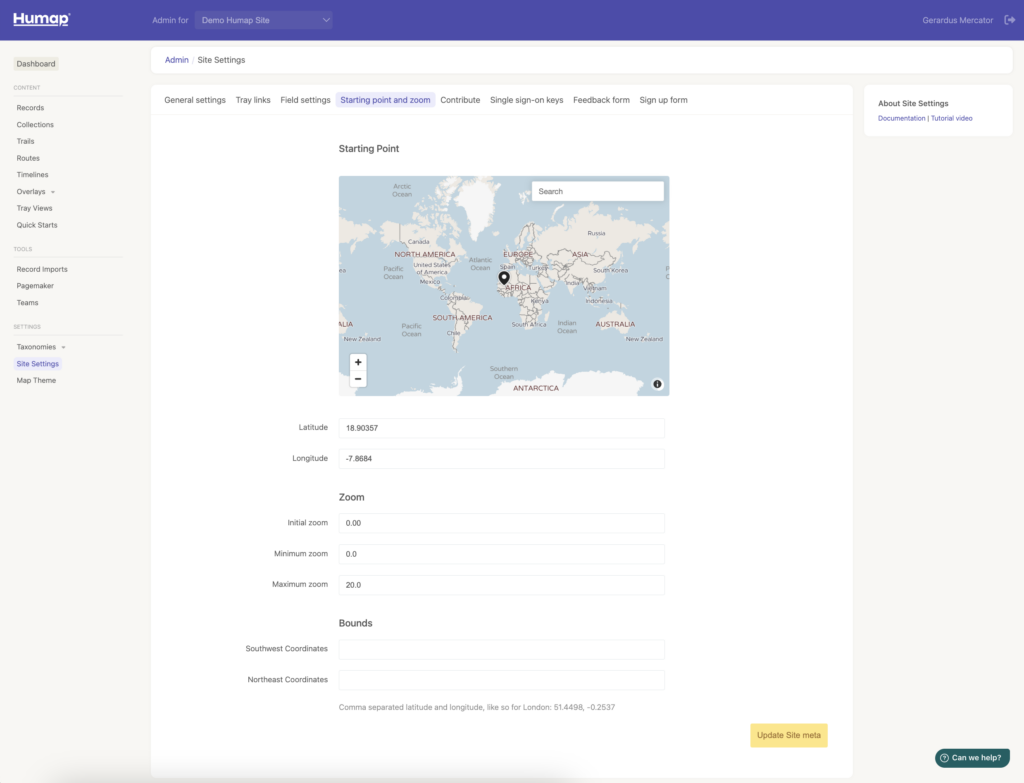
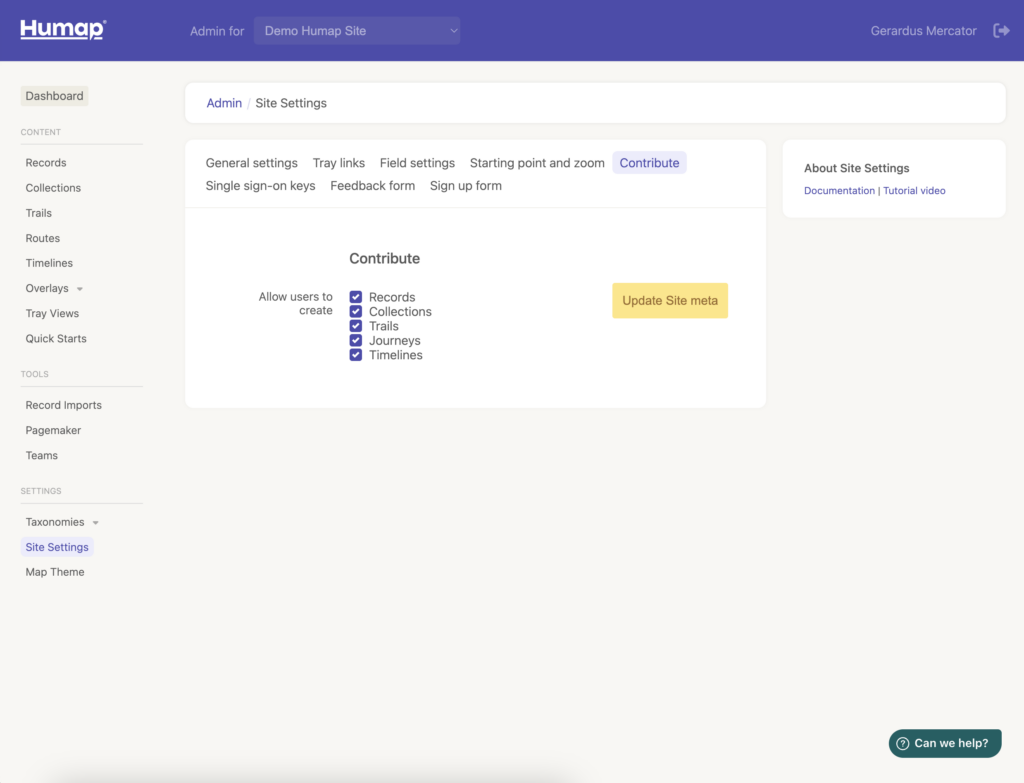
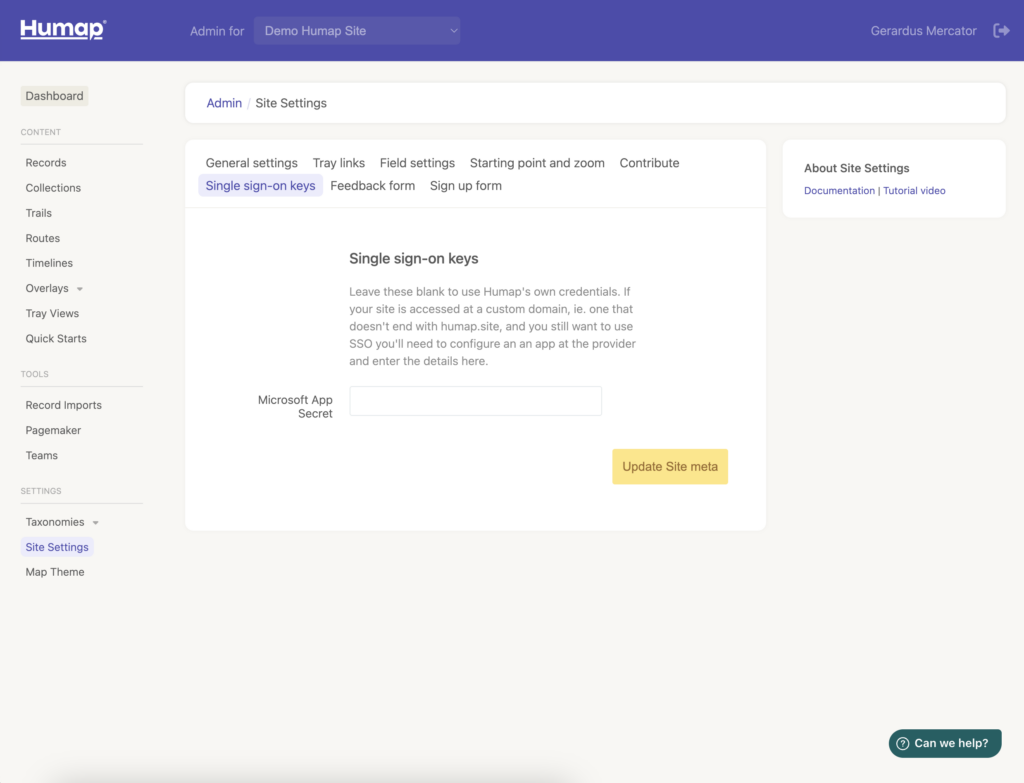
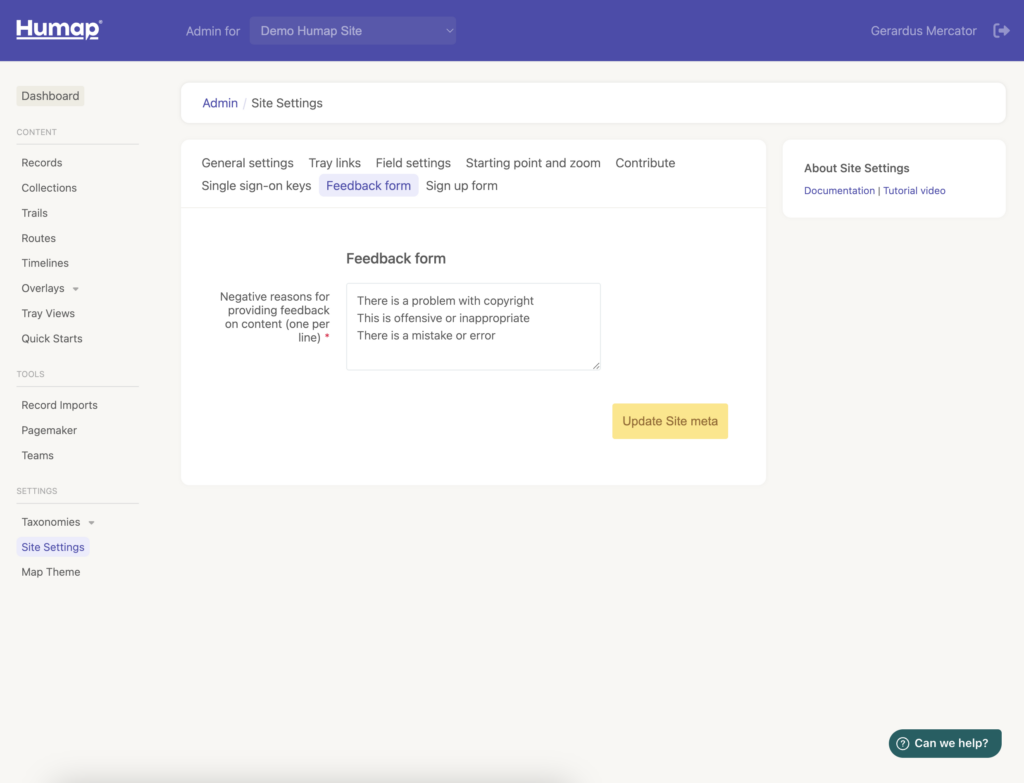
Sign up for:
Don’t worry – we only send one email a month 😉
Put your data and collections on the map


We usually respond in a few hours
