Walking Trails
What are Walking Trails?
Trails are collections of content items that are in walking distance of one another. They can be used to tell the story of a local community, a historical person, or to show off the local architecture – anything, really!
Trails can contain Records, Overlays, Timelines, Journeys, Collections and even other Trails. Before you can create a Trail, you’ll at least need some Records.
Published Trails look like this:
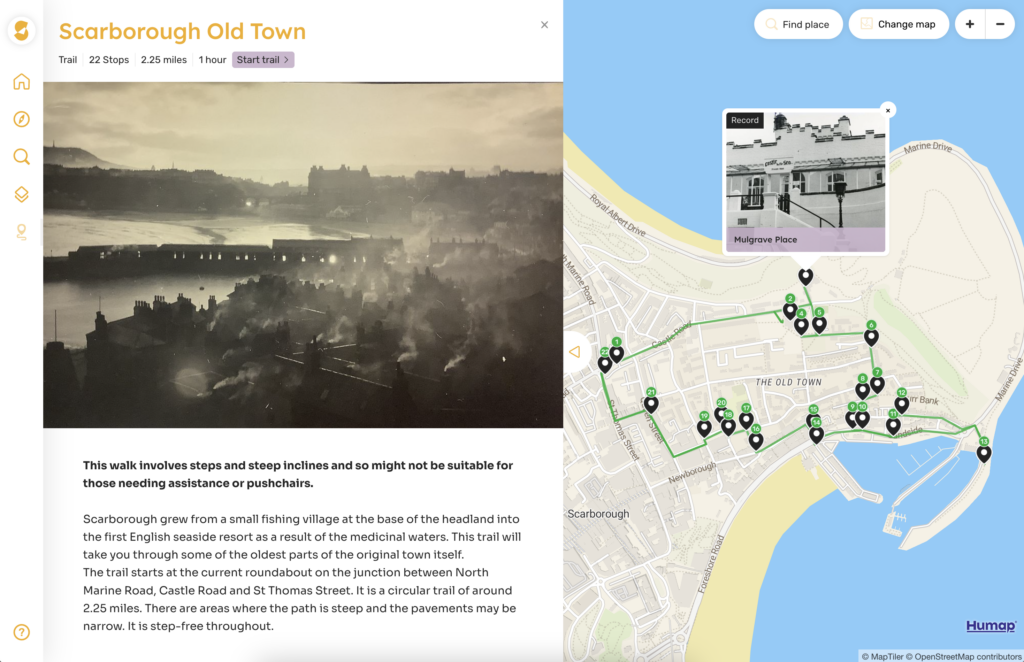
Examples:
- Scarborough Old Town on Scarborough Atlas
- Feminist History in the East End on Layers of London
Resources:
Creating and managing Trails
- Log in to your Humap website.
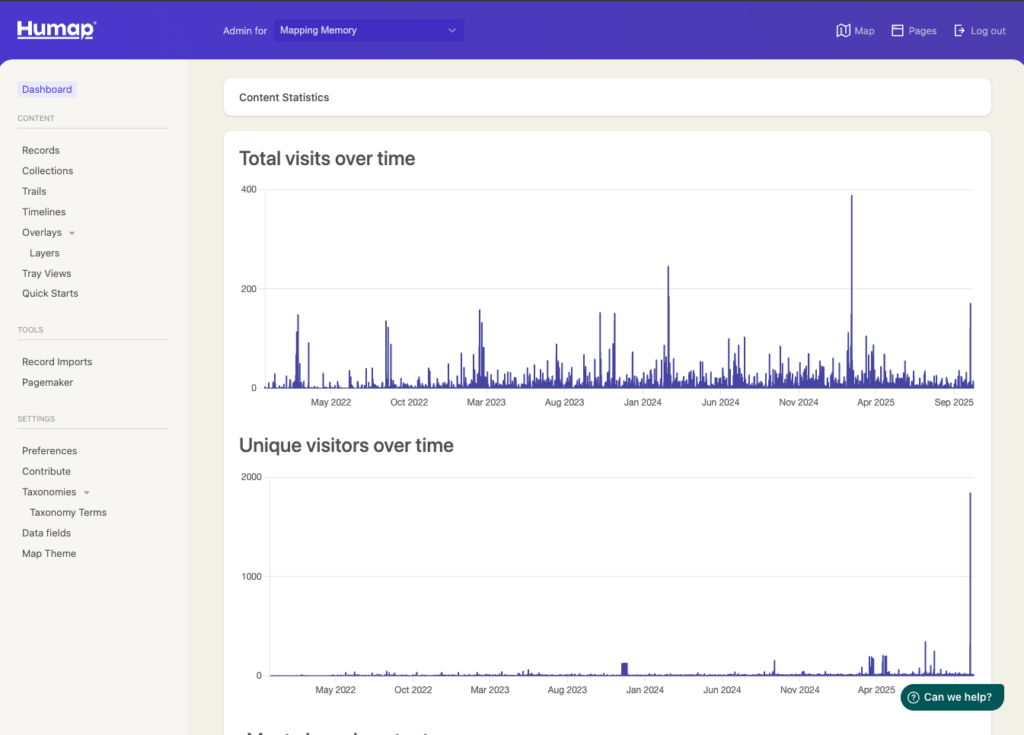
- Click Trails in the menu on the left to get to the Trails Dashboard

- Click New Trail or create one to be taken into the Trails creation wizard.
- This will take you to the Trails creation wizard, which is the same interface Contribute users have access to.
- As an admin user you will have a range of Advanced options not available to Contribute users, such as the creation of QR Codes, in the Admin content management system.
Introduction
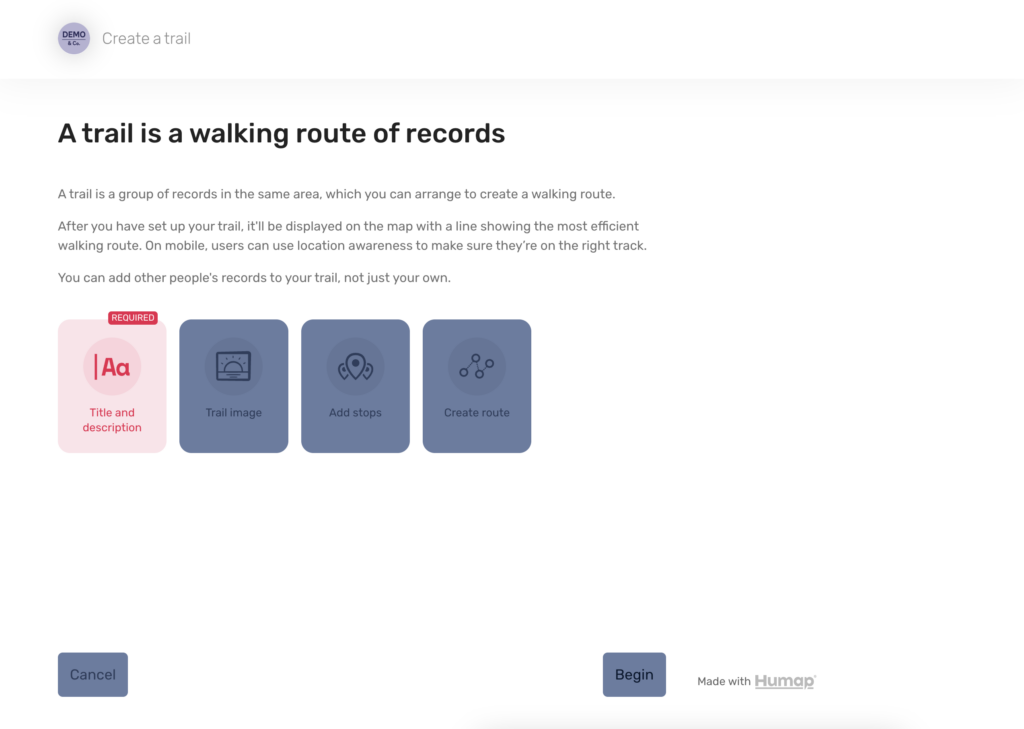
- Click Begin to get to the next screen.
Add a name and description
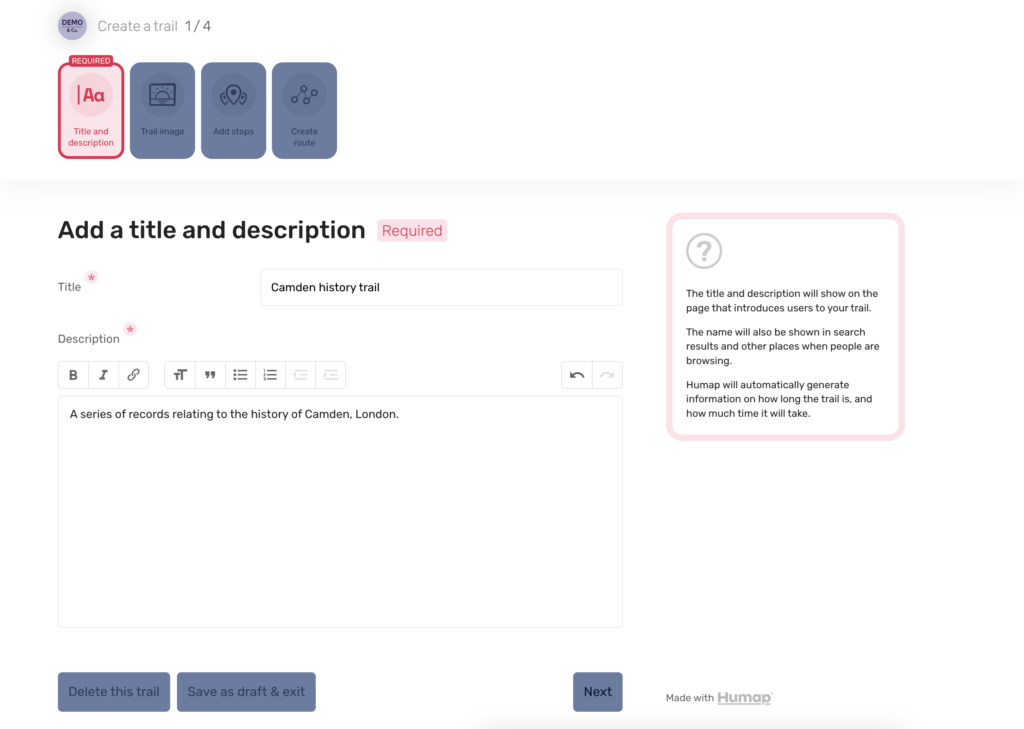
- Add a title into the Title text box and a description in the Description box below.
- Use the formatting options to make your text pop, and remember to break up long paragraphs.
- When you’re done click Next.
Add an image
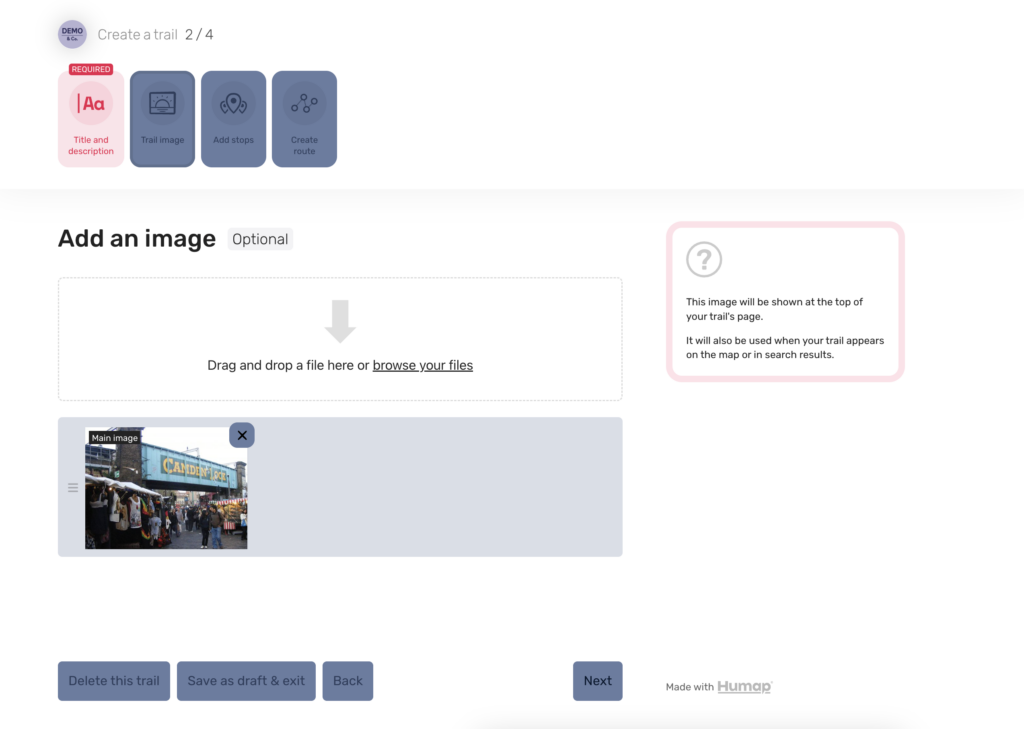
- To add a cover image either drag and drop an image file into the box or click browse files and select the file you would like to upload.
- Click the X in the corner of the uploaded image to delete it.
- Click Next when you’re done.
Assign to a Team
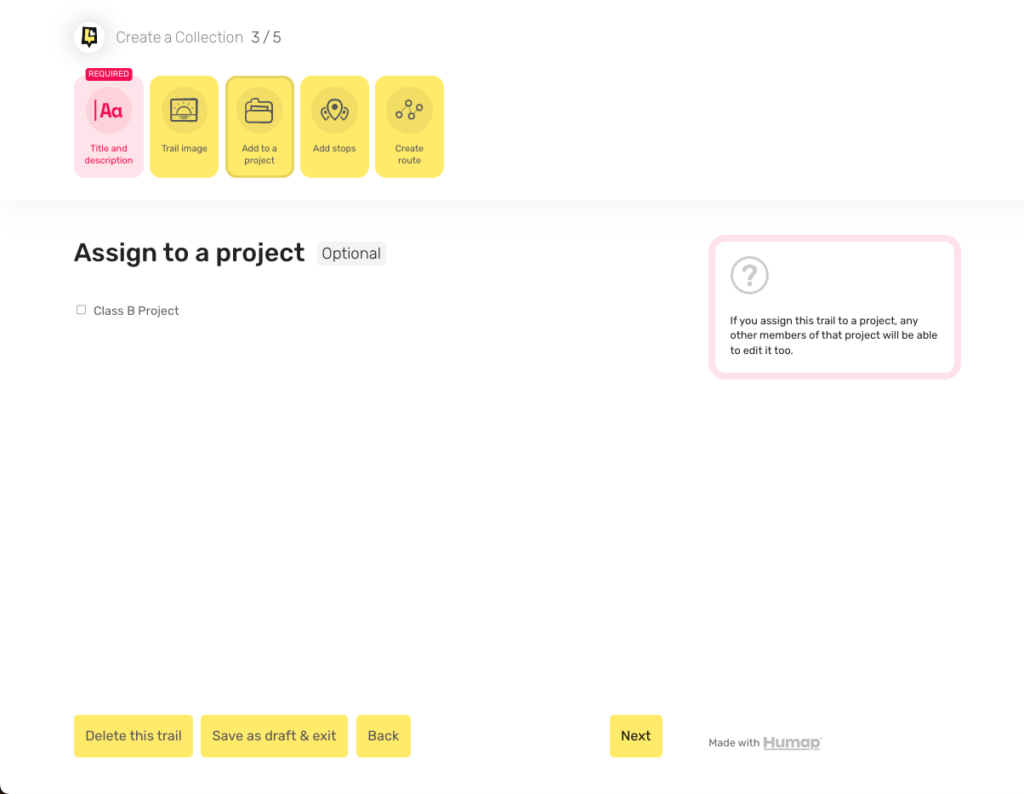
- If you are a member of any Teams, you can add this Trail to that Team here by ticking the box and clicking Next.
- Teams let you share ownership of content with other users – if you assign a piece of content to a team, anyone in that team will be able to edit it.
Add content
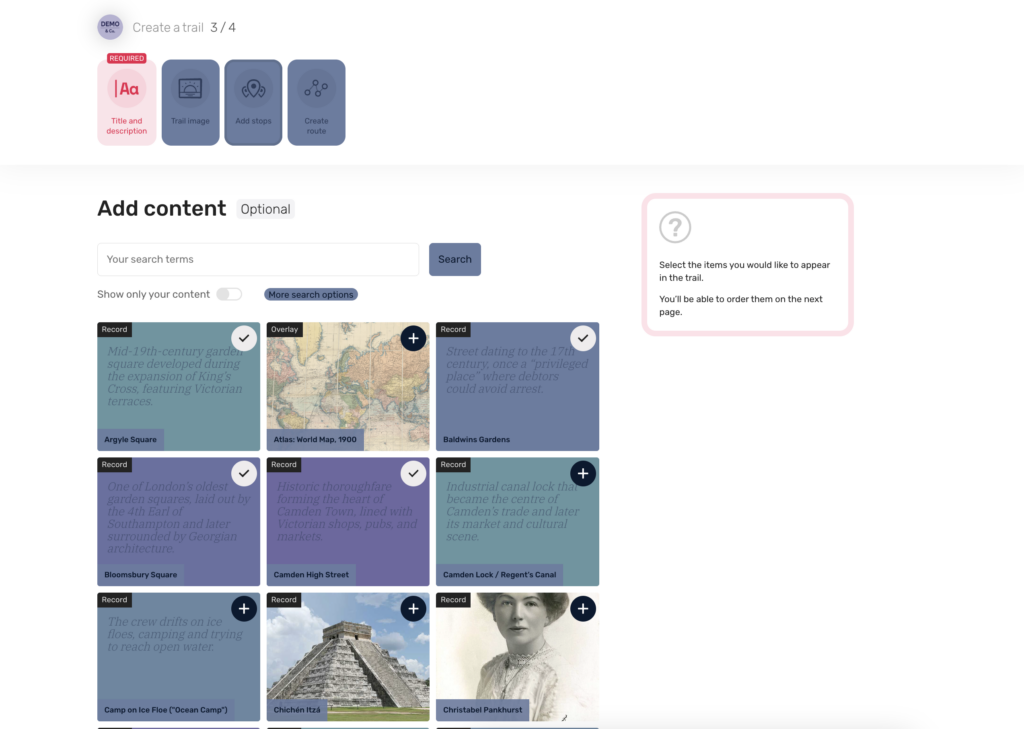
- Now it’s time to add content to your Trail. Use the free search bar at the top, the show only your content toggle, and the more search options button to refine your search.
- Click on an item to add it to the Trail. You can decide on the order of content in the Trail on the next screen.
- Click Next when you’ve added all of the items you want into the Trail.
Create route
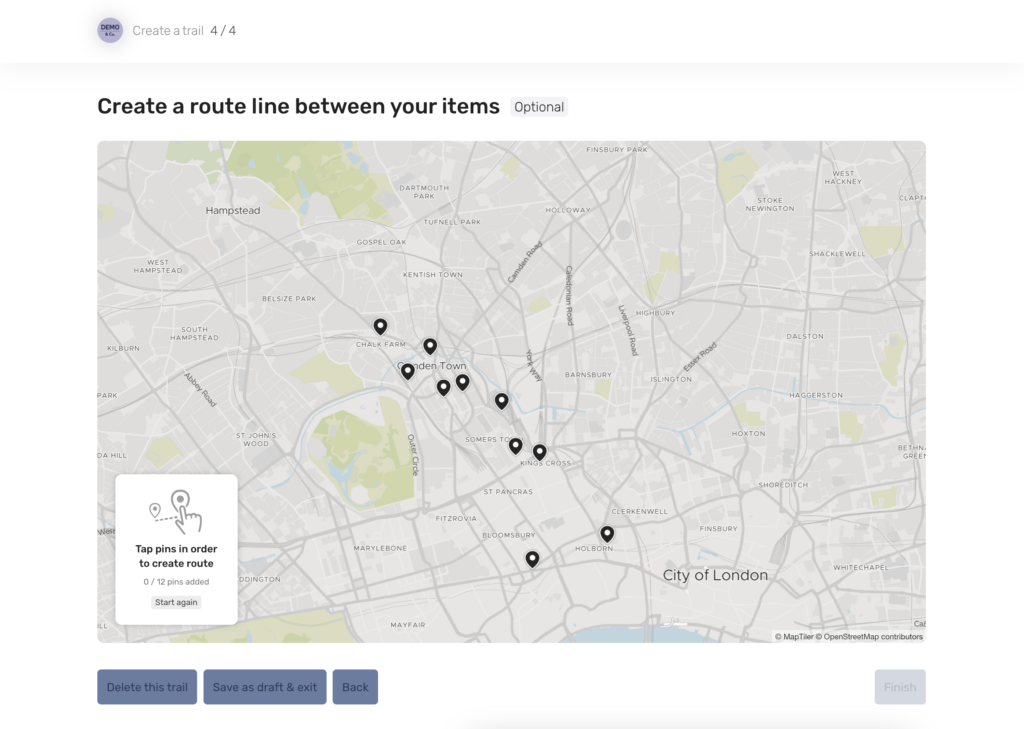
- On this screen you can put the content items in your Trail in order by clicking them.
- Once their in order, green lines will appear linking each item. To manually order the route, click the green line and drag it into position.
- Alternatively you can click Auto-create route to generate your Trail.
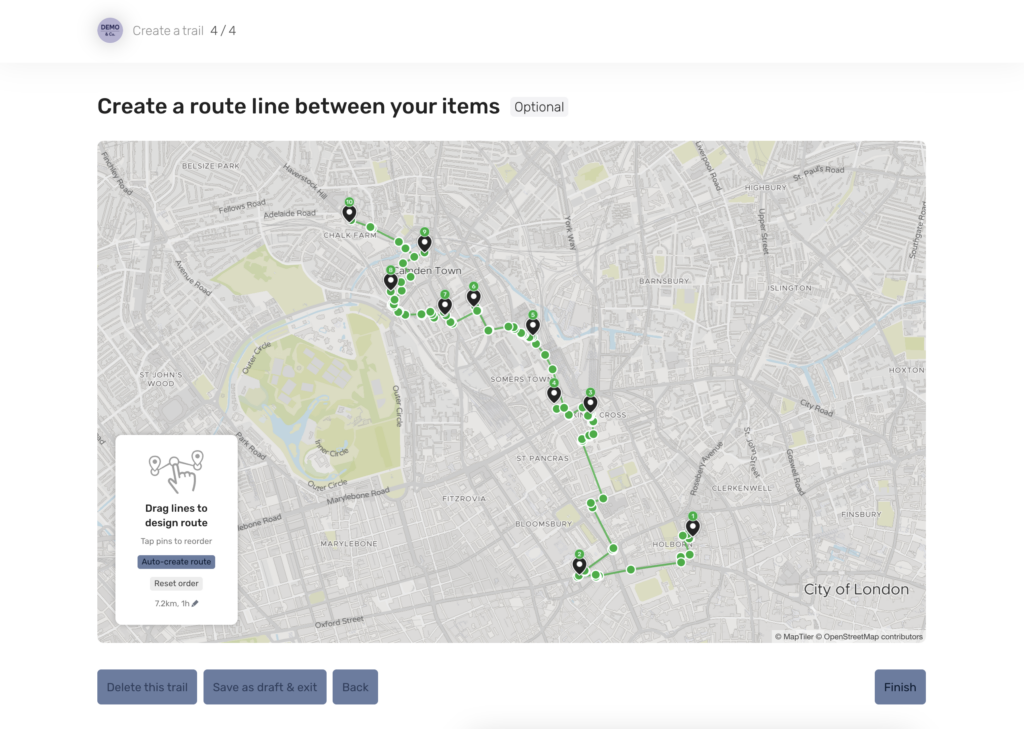
- To change the order the pins are in, click a pin, and use the dropdown menu to select when you would like that item to appear in the Trail
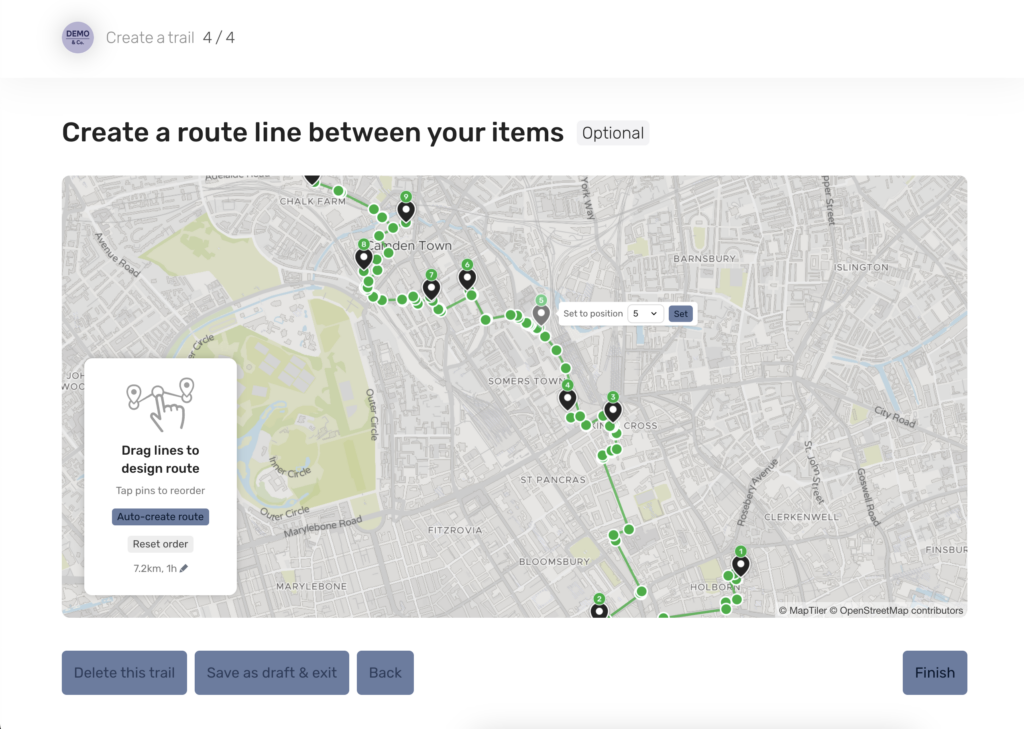
- You can also click the pencil next to the estimated distance and duration of your Trail to edit this information or remove it entirely.
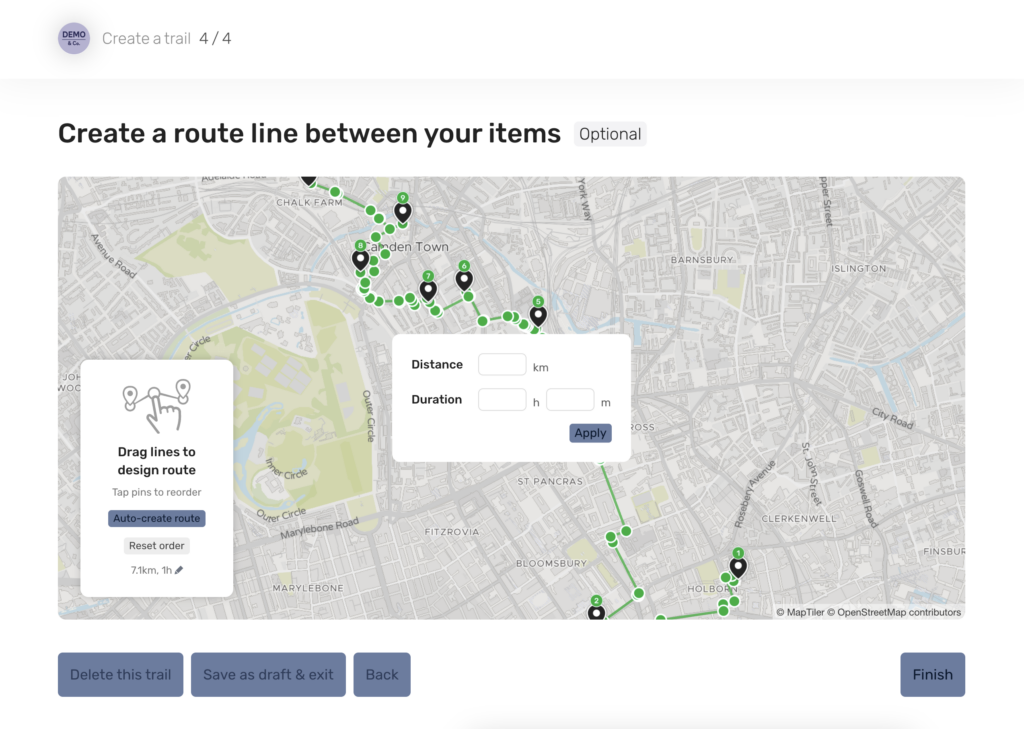
- Click Finish to get to this screen.
Final step
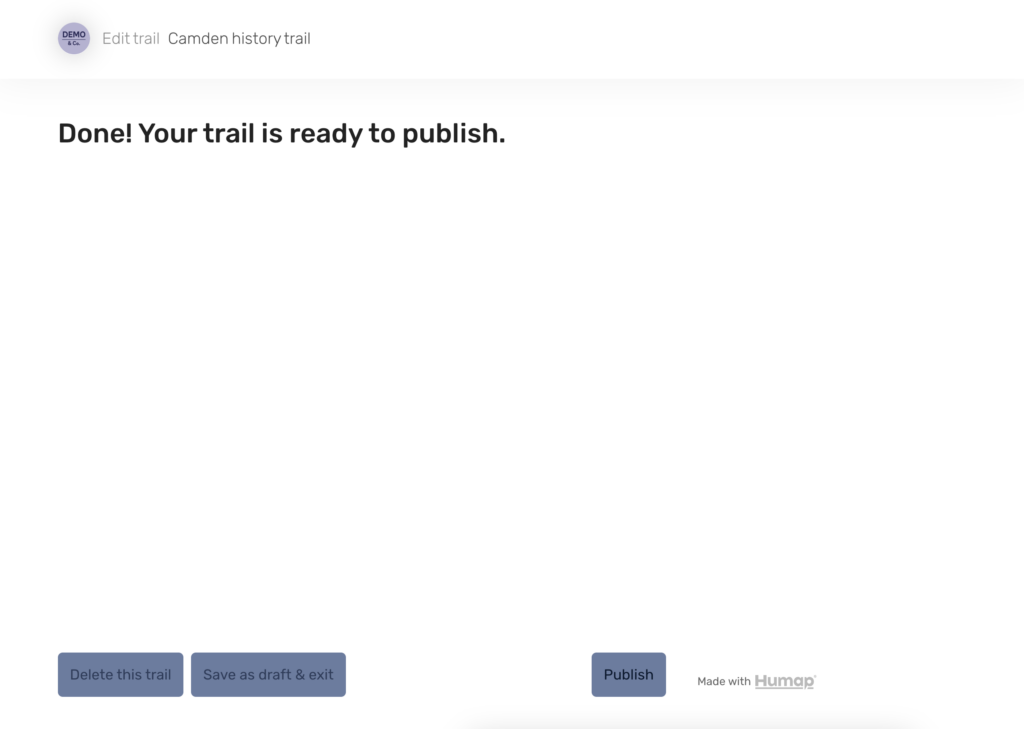
- If you’re ready to publish your Trail, click Publish.
- Back on the Trails Dashboard, you’ll be able to manage and edit this Trail.
Advanced Options
When you’re making a Trail via the admin CMS and not the Contribute system, you also have access to some advanced options for your Trail.

- Click Advanced to get to this screen
Location
You can add a pin to the map for your Trail here.
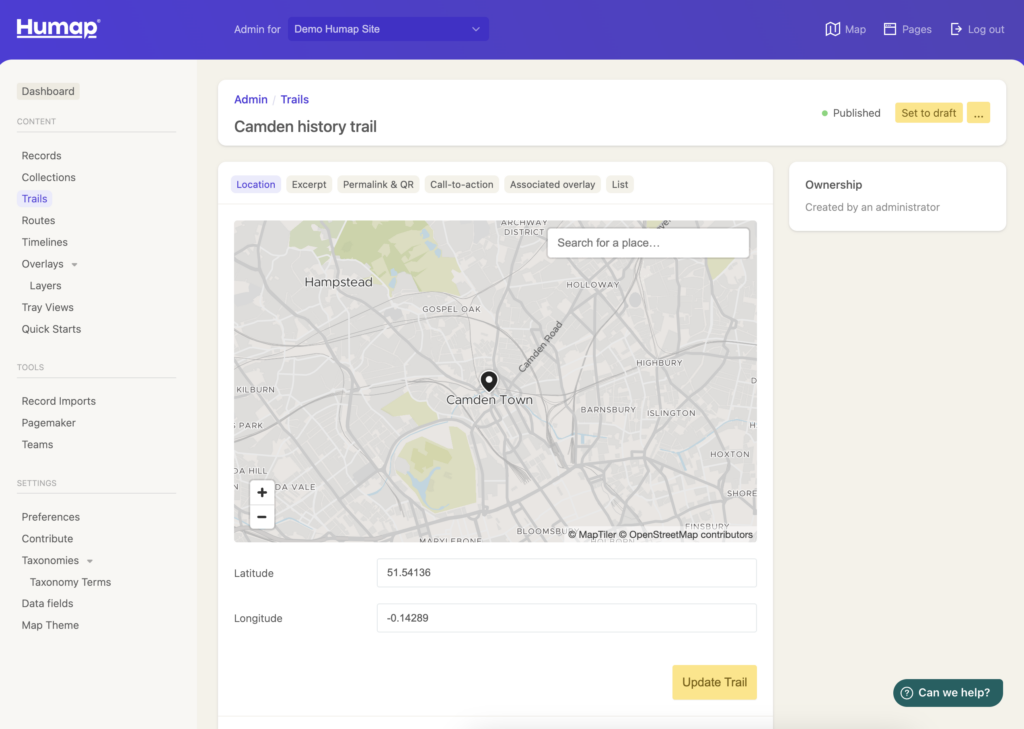
Excerpt
- You can add an excerpt here by typing in the box.
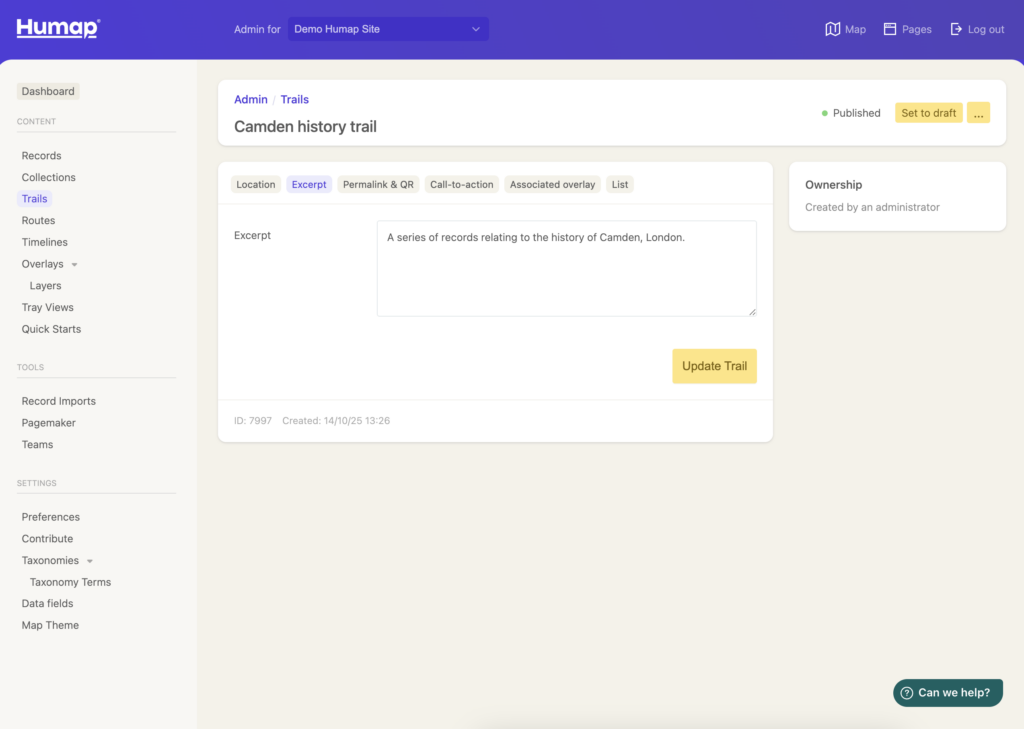
- Excerpts appear on search and browse pages if there is no cover image for that item.
Sharing
Use this page to generate two tools that make your Humap easy to share: a permalink and a QR code.
Permalinks are short links which will always redirect to your Trail page. QR codes can be used to link your Trail to a physical space, like a gallery label or a plaque.
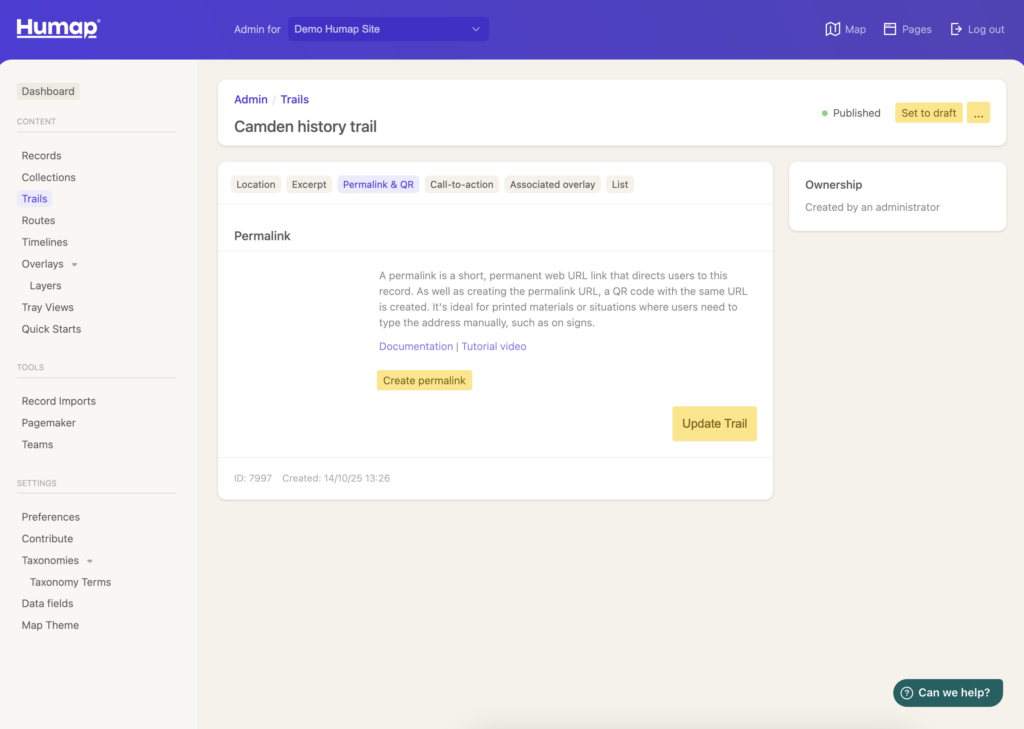
- Clicking Create permalink will generate a permalink and QR code. You need to have published your Trail to use this feature.
Call-to-action
On the CTA Block page you can create a Call to Action. Calls to Action are used to direct your audience to a specific webpage.
Calls to Action live at the bottom of a piece of content on Humap and look like this:
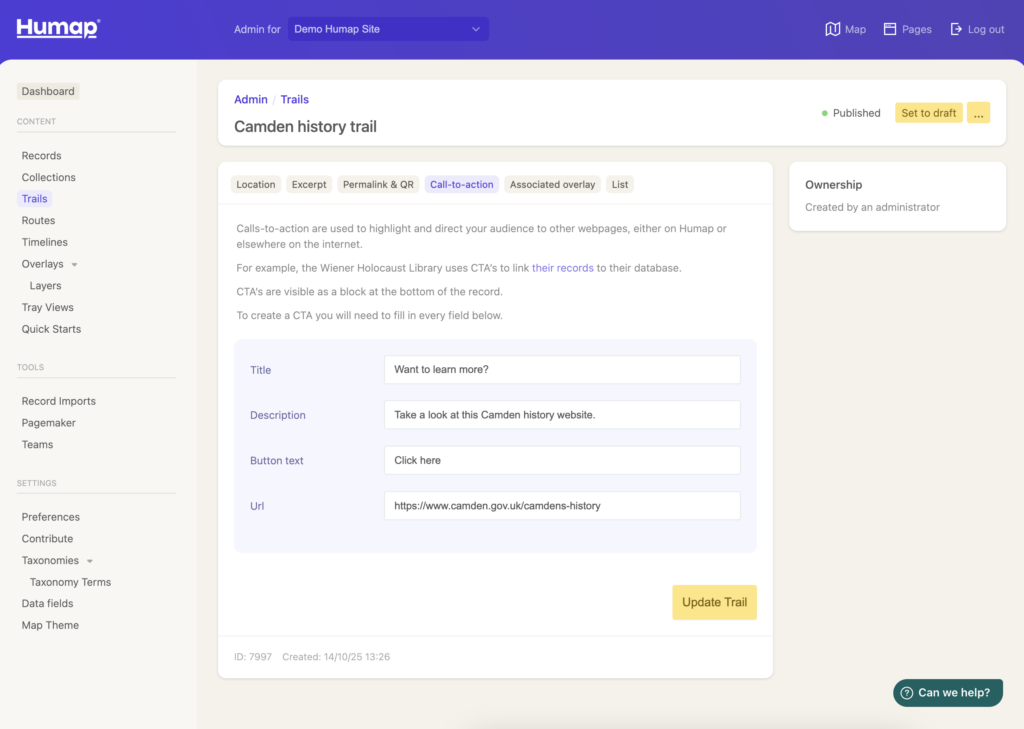
- Fill in the fields, and click Update Trail.
Associated overlay group
Associating an Overlay Group to a Trail means that it will automatically load in when a user clicks into that Trail. This is great for adding extra context to the Trail and engaging your user.
You will need to have created some Overlays and Overlay Groups before you can associate them to a Trail.
Overlays Wizard – QGIS export & ArcGIS Online guidance
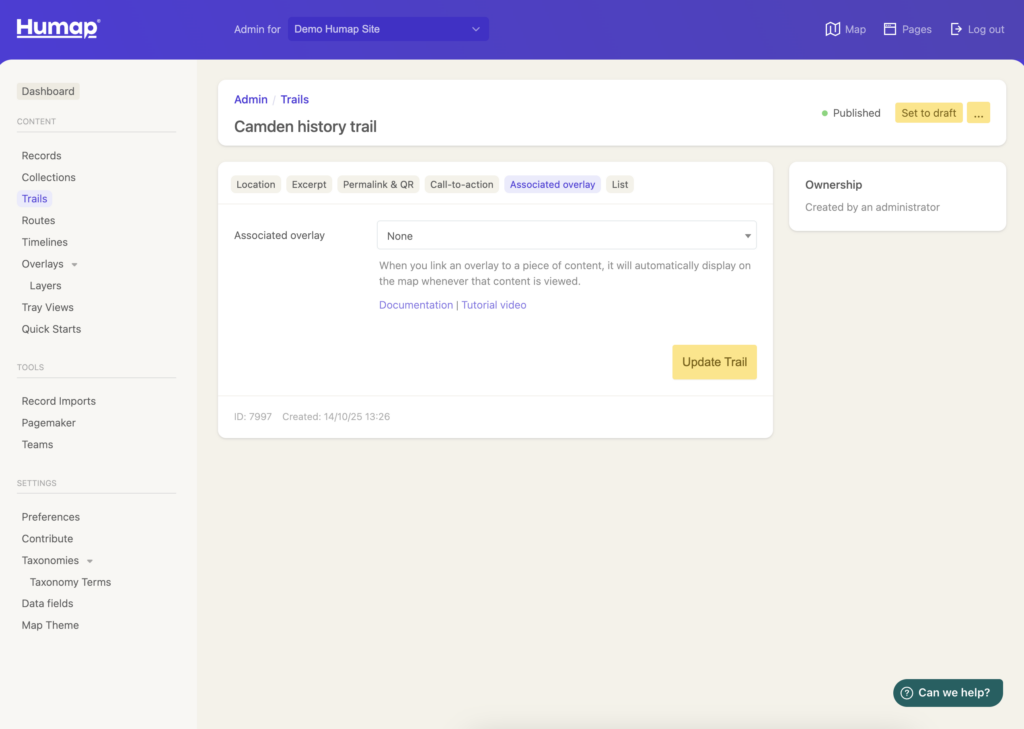
- Use the dropdown menu select which overlay group you would like to be associated with this Trail.
List
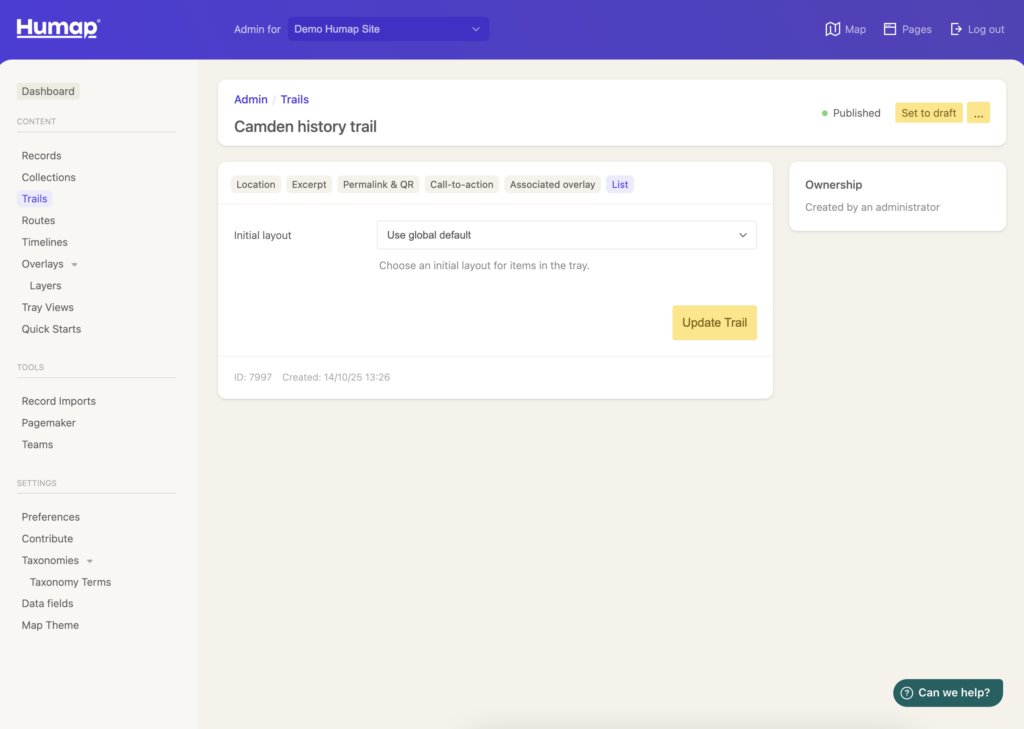
- Use the dropdown list to customise how items appear in this trail.
You’ll need to have clicked Publish Trail before your Trail will show up on the map.
