Collections
What are Collections?
Collections are groups of content, united by a common theme.
A Collection could be about the life of a historical person, a genre of music, a type of building, a religion.
Collections help you turn content into stories, and makes it easier for your audience to navigate your content.
Collections can contain Records, Overlays, Trails, Timelines, Journeys and even other Collections.
Before you can create a Collection, you’ll at least need some Records.
Published Collections will look something like this:

Examples:
- Inventive Vents on Layers of London
- Albert Dock on Mapping Memory
- Coventry Heroes on Coventry Atlas
Resources:
Logging in
Go to the home page of the Humap instance you’d like to contribute to and click Explore the Map
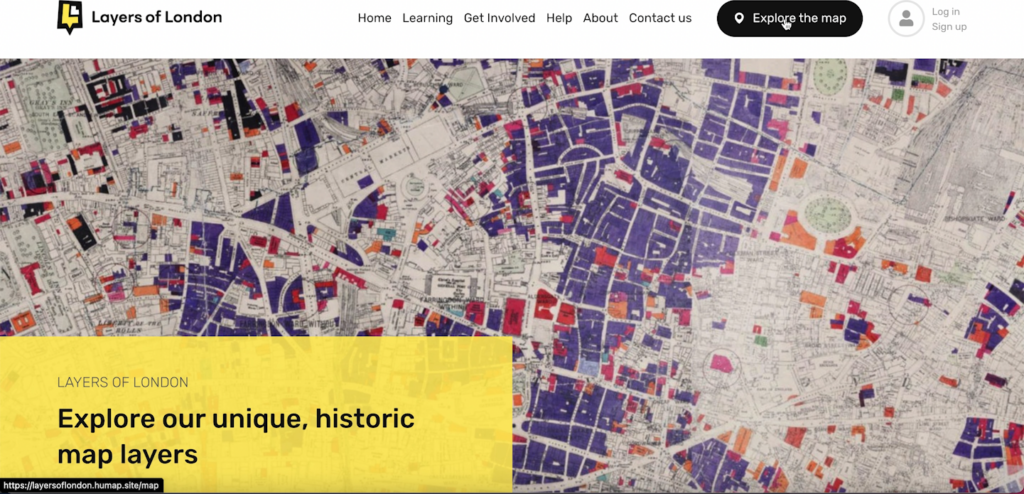
- From the map home page, click the plus icon in the top right corner of the information tray
- If you’re not logged in, log in now
- If public signups are enabled, you can create an account
- If signups are not enabled, you’ll need an invitation from the project owner to contribute
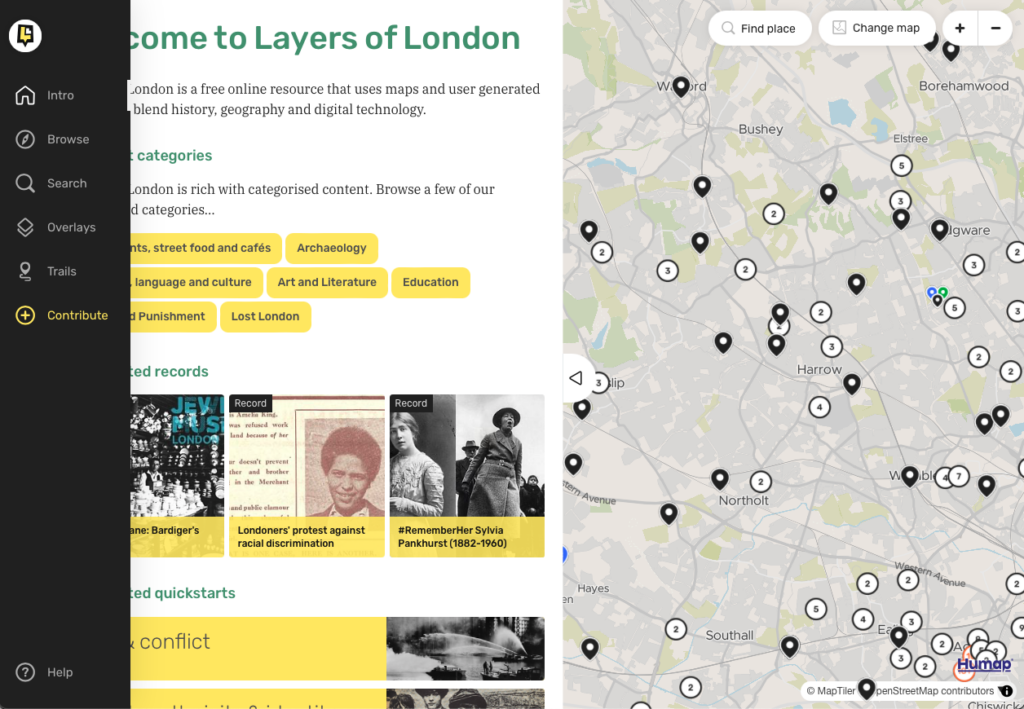
- You will be taken to the Contribution home screen
- Click New Collection
Creating and managing Collections via the Contribute system
Different maps will have different types of content available to create.
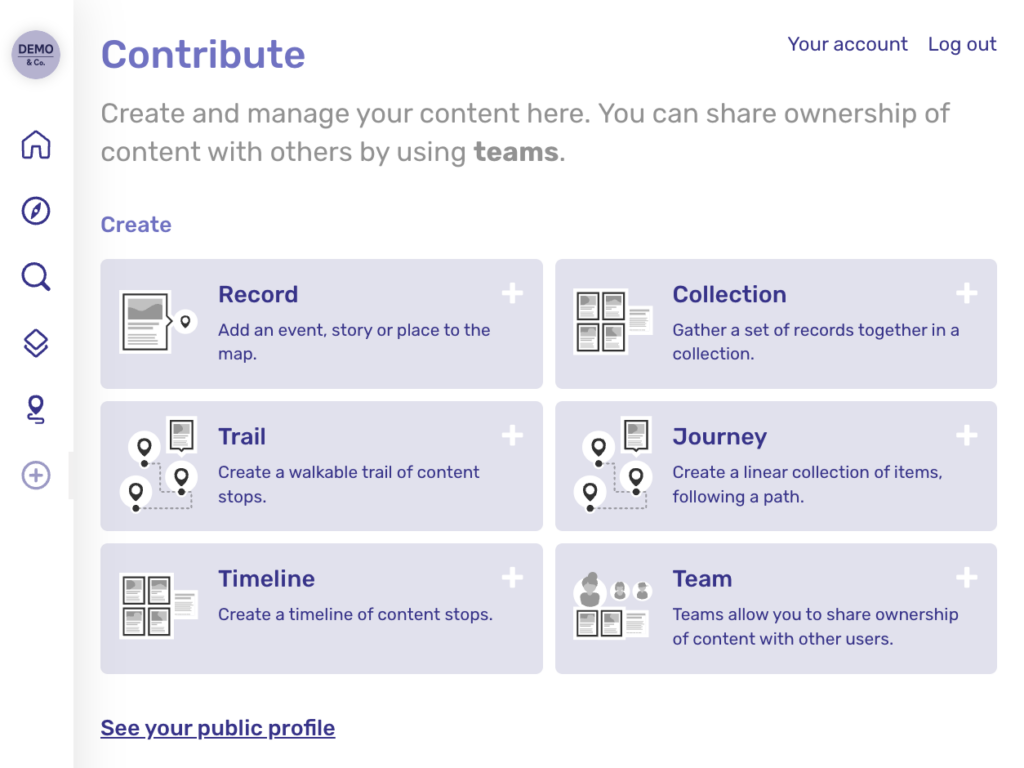
Introductory page

- You are now on an introductory page. When you’ve read it, click Begin.
- At any point in this process you can save a draft and exit, return to the previous screen, or delete your record.
Add a name and description
- Type the name of your collection in the top text box, and a description in the larger box underneath.

- When you’ve named and described your collection, click Next.
Add a cover image
- To add an image click Browse files, then select the image you would like to upload.
- You do not need to add an image, but it will make your Collection stand out.

- Press enter, or click open or upload depending on your machine.
- You can only pick one cover image, so pick one that’s eye-catching and interesting.
Assign to a team

- If you add a Collection to a Team, other members of that Team will be able to edit and add things to this Collection.
- To select a Team, click the tick box and then Next.
Add content

- Use the search bar to find the items you want to add, or click “more search options” to look at pre-existing categories, such as location or topic.
- You can also choose to search for content that you have uploaded, by clicking the “show only your records” switch.
- For more specific subtopics, click the downwards arrow and select the subtopic you wish to find records about.

- Click the plus icon in the top left of the record image to add it to your collection, and click that same button again to unselect something.
- Click the forwards arrow beneath the record preview in order to see the next page of results.
- You can add as many items as you like, and you can come back to it after you’ve published it to add or subtract items.
Item order

- Click the dropdown menu and select how you would like to order your Collection.
- If you are manually organising your Collection, select manually and then use the two lines icon to drag and drop the items into the desired order.
- Alternatively you can order the items my start date, end date, name (alphabetically), latest created, or by having collections show up first by selecting the appropriate options.
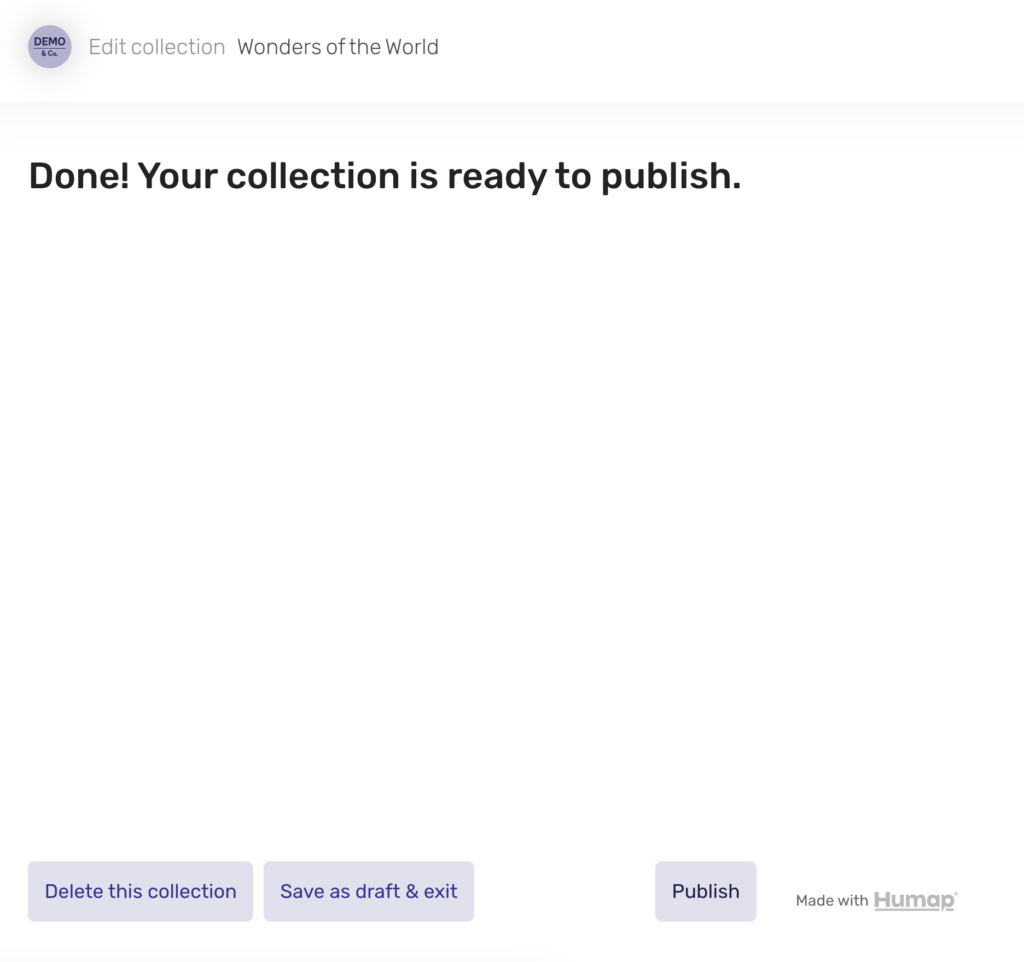
- Your Collection has been completed!
- You can now publish it, save it as a draft and exit, or delete it.
