Timelines
What are Timelines?
Timelines are collections of content organised by date that your users can click through for a time-based narrative experience. These could tell the story of a life, a journey, the development of a city – the only limit is imagination.
Timelines can contain Records, Overlays, Trails, Journeys, Collections and even other Timelines.
Before you can create a Timeline, you’ll at least need some Records.
Timelines can also be combined with Journeys.
Published Timelines look like this:
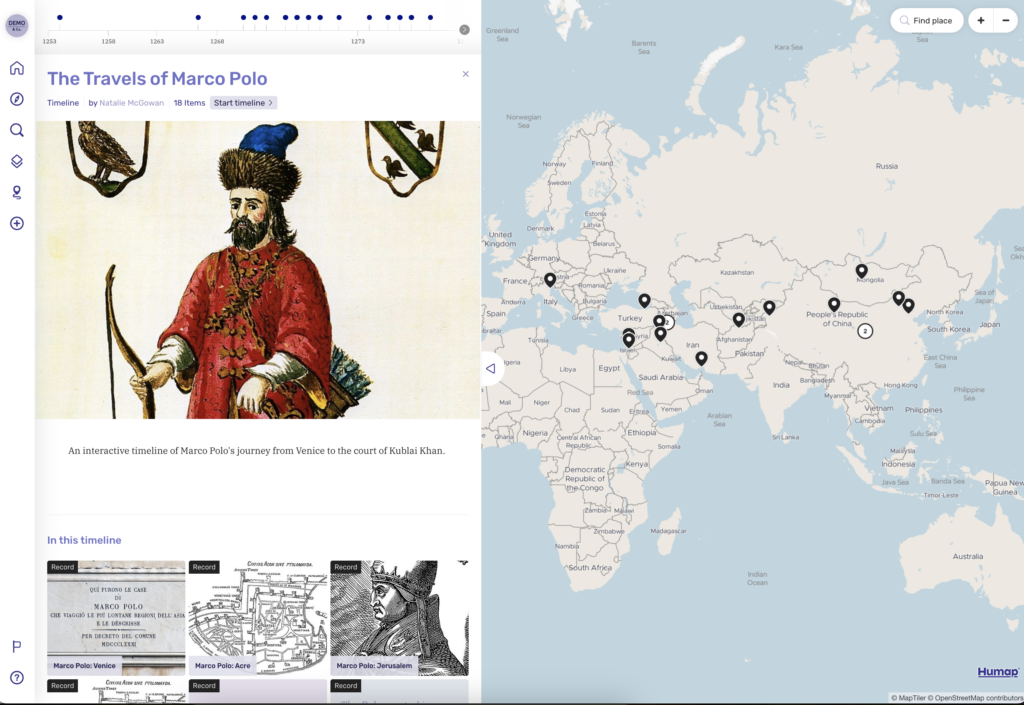
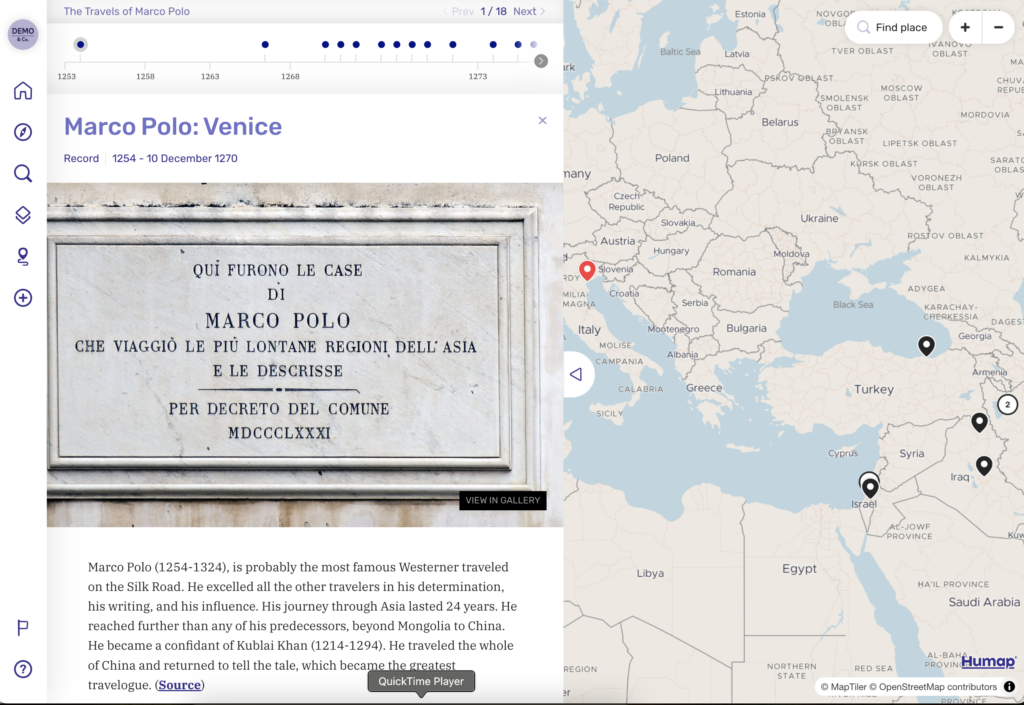
Example:
- Wilhelm Polak on the Refugee Map. This Timeline also uses a Journey to show the route Wilhelm took.
Resources:
Logging in
Go to the home page of the Humap instance you’d like to contribute to and click Explore the Map

- From the map home page, click the plus icon in the top right corner of the information tray
- If you’re not logged in, log in now
- If public signups are enabled, you can create an account
- If signups are not enabled, you’ll need an invitation from the project owner to contribute

- You will be taken to the Contribution home screen
Creating and managing Timelines via the Contribute system
Different maps will have different types of content available to create.
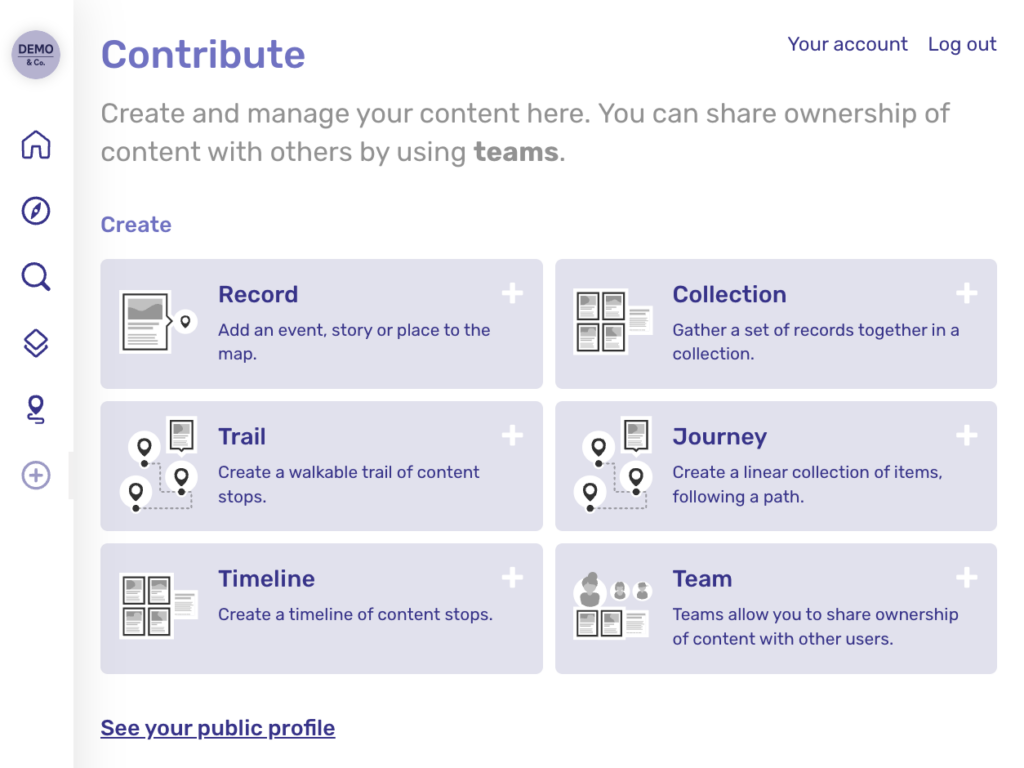
- Click Timeline to enter the Timeline creation wizard
Introduction

- Click Begin to get to the next screen
Add a name and description

- Add a title into the Title text box and a description in the Description box below
- Use the formatting options to make your text pop, and remember to break up long paragraphs
- When you’re done click Next
Add an image

- To add a cover image either drag and drop an image file into the box or click browse files and select the file you would like to upload
- Click the X in the corner of the uploaded image to delete it
- Click Next when you’re done
Assign to a Team

- If you are a member of any Teams, you can add this Timeline to that Team here by ticking the box and clicking Next
- Teams let you share ownership of content with other users – if you assign a piece of content to a team, anyone in that team will be able to edit it
Add content

- Now it’s time to add content to your Timeline. Use the free search bar at the top, the show only your content toggle, and the more search options button to refine your search
- Click on an item to add it to the Timeline. You can decide on the order of content in the timeline on the next screen
- Click Next when you’ve added all of the items you want into the timeline
Sort content

- Use the sort your content drop down menu to decide how you would like to order your timeline
- If you organise the timeline manually, drag and drop the records into the appropriate order starting from the top left and going through row by row
- When you’re done click Next
Final step

- From this screen you can either delete this Timeline, save a draft and exist, go back, or publish
- Once published, you can edit or unpublish the timeline at will
- if you’re happy with the timeline click Publish
