Journeys
What are Journeys?
Journeys, formerly known as Routes, tell stories that took place over a series of locations. These could be the narratives of voyages, emigration, adventure – anything, really!
Journeys can be combined with Timelines to tell a story that makes use of spatial and temporal elements.
Journeys can contain Records, Overlays,Trails, Timelines, Collections and even other Journeys.
Before you can create a Journey, you’ll at least need some Records.
They look like this:
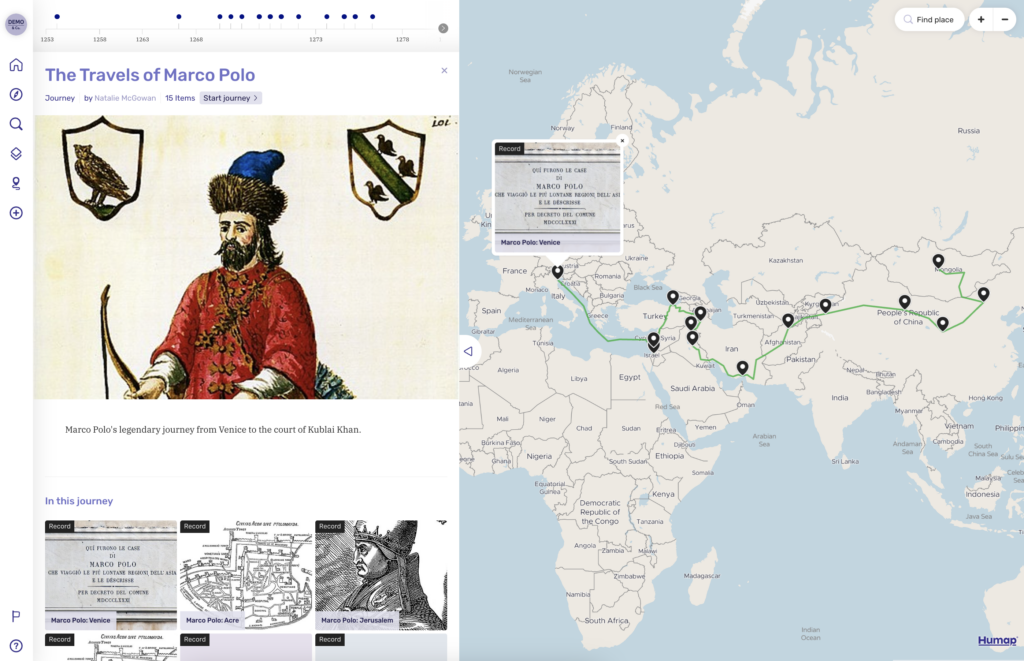
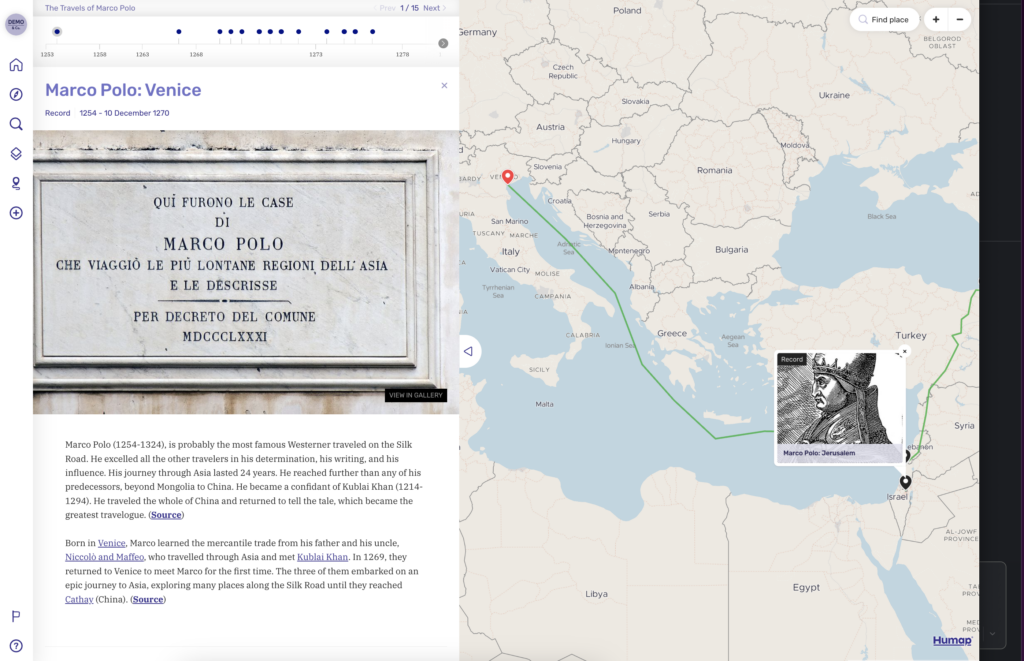
Examples:
- Wilhelm Pollak on the Refugee Map. This Journey also uses a Timeline.
Resources:
Logging in
Go to the home page of the Humap instance you’d like to contribute to and click Explore the Map

- From the map home page, click the plus icon in the top right corner of the information tray
- If you’re not logged in, log in now
- If public signups are enabled, you can create an account
- If signups are not enabled, you’ll need an invitation from the project owner to contribute

- You will be taken to the Contribution home screen
Creating and managing Journeys via the Contribute system
Different maps will have different types of content available to create.
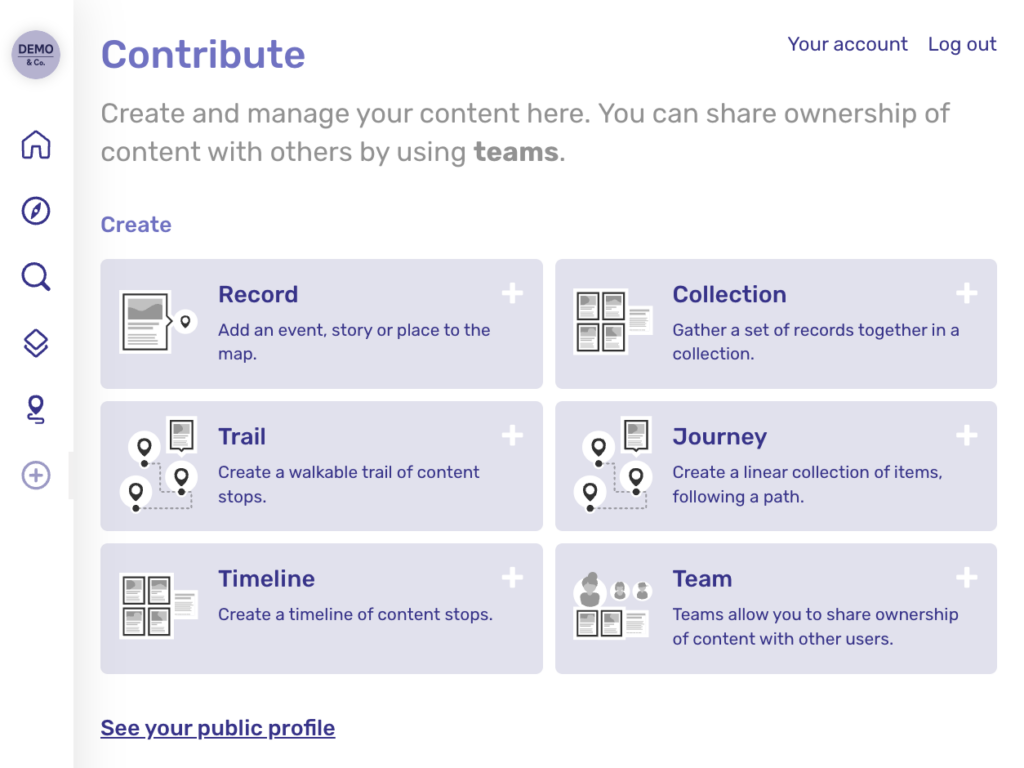
- Click Journey
Introductory page

- You are now on an introductory page. When you’ve read it, click Begin
- At any point in this process you can save a draft and exit, return to the previous screen, or delete your record
Add a name and description

- Name your Journey in the Title text box and add a description in the box below. This will appear on the preview page for your Journey
- Use the text formatting options to make text pop, and don’t forget to include paragraph breaks if you’re using a lot of text!
- Click Next to move on
Add a cover image

- Drag and drop an image file into the box, or click browse files to select an image from your computer
- Click Next to start adding content to your Journey
Add content

- Use the search bar to find the items you want to add, or click “more search options” to look at pre-existing categories, such as location or topic
- You can also choose to search for content that you have uploaded, by clicking the “show only your content” switch
- For more specific subtopics, click the downwards arrow and select the subtopic you wish to find content about
- Items will be ordered according to date
- Click Next when you’re done
Draw a route line

- A route will autogenerate between the content pins in direct, straight lines.

- You can then click and drag the line in order to customise the route
Final step

- and there we go! From this screen you can either delete this Journey, save as draft and exit, go back, or publish the Journey
