Data Fields
Humap’s Data Fields is a way to add structured data to your project records. Typically, data imported from a spreadsheet with columns and rows of records; or inputted by content creators where it is important to collect data in a structured manner. You can use data fields exclusively to form the entirety of your project records’ content; or mix data fields in with your records’ more prose-based narrative.
Data Fields can be created within your project by constructing your schema from a variety of industry standard field types: short text; long form text; numbers; boolean; dates; controlled vocabularies; and tags.
Inputting into your data fields can be done via manual entry in the record via the admin interface; via the Contribute interface; and also via the Humap spreadsheet data import feature.
Getting started with Data Fields
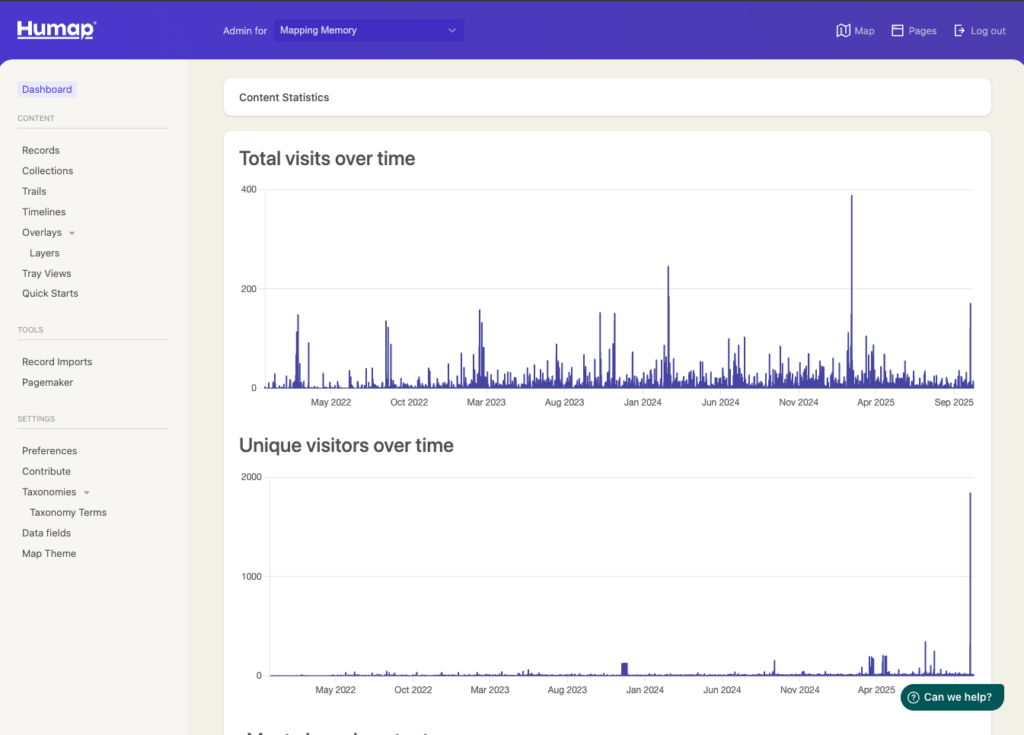
Before you can import or create content as a data field entry, you must create your data field schema. Navigate to the Data Fields section with the Admin interface, located under Settings section in the left-hand menu.
You will be presented with a blank Data Fields input area where you can start adding new field types.

Data field options
Field Name
Give a title to your data field. Remember that the name field will be presented within your records on the map and search interface, so keep the name as short as you can.
Field Types
Short text
Short text entries allow up to 256 characters of alphanumeric content. Typically displayed as one line of text.
Use case
Proper nouns (place names, first/last/full names).
Search form presentation
Search fields include ability to search ‘contains’ the short text or ‘matches’ the short text field.
Long text
Long form text entries with no character limit displayed in a record over multiple lines (paragraphs).
Search form presentation
Search fields include ability to search ‘contains’ the long text or ‘matches’ the long text field.
Use case
Descriptive paragraphs such as biography, descriptions.
Number
Numeric inputs only.
Use case
Numeric data only such age, measurements (length, width, height)
Search form presentation
Search fields include ability to search numeric data equal (=) to the search query; greater than (>) or less than (<) the search query; or a range (minimum & maximum) within the numeric data field.
Date
Date entry input with Day/Month/Year individual fields including ‘From this date onwards’ and ‘Until this date’ selector options. A year, a year and a month, or the full date can be entered. No requirement for the full date per entry.
Use case
Date data for example, birth dates, event dates.
Search form presentation
Search fields include ability to search dates by a single date; after or before the search query date; or a date range (to & from date).
True/false
A Boolean true/false field input.
Use case
Indicate a record is confirmed as being true or false against the given field name. For example; ‘Record is validated by an archivist’, ‘Record is complete’.
Search form presentation
Search field presented as a simple yes/no option against the field name.
Controlled vocabulary
Use case
Assign one or many set phrases or words from a flat taxonomy structure. For example; a controlled vocabulary named Buildings, and a set of terms such as Church, Sports Center, Train Station.
Search form presentation
The user is presented with a checkbox list of terms within the controlled vocabulary to search against (either any or all selected terms according to the parameters set in the admin area).
Admin options
‘Allow creators to pick’ option includes Single or Multiple; allowing Contribute or Admin content creators to choose one term from the controlled vocabulary, or multiple.
‘Search results should have’ option includes all of the selected options or any of the selected options allowing the end user to search against all or any of their selected search options.
Tags
Use case
Allow content creators within the Contribute system or admin area to add their own tags to the Tags option, creating a growing list of tags or keywords.
Search form presentation
The user is presented with a dropdown list of terms within the tags to search against (either any or all selected terms according to the parameters set in the admin area).
Admin options
‘Allow creators to pick’ option includes Single or Multiple; allowing Contribute or Admin content creators to choose one term from the tags, or multiple.
Help text
Adding help text to each data field will present the help text for each data field to Contribute and admin area content creators.
Who can create/edit?
Present the data fields inputs to all content creators (Contribute and admin users) or to admin users only.
Use case
You may want admin users to validate a record with an official record number or ID or assign a validation term in an official capacity where this would not be appropriate for a Contribute (i.e. classroom student, community group member, or member of the public) to input.
Show in search and on records?
Choose (Yes or No) to show the data field entry within the search and search results screen on the map.
Use case
Allows data to be stored against a record that may not be required to be presented to end users on the map. For example, metadata entry such as project ID numbers or admin notes.
Inputting data into data fields
Admin area
After you have created your Data Fields schema within the Preferences area, all the data fields’ input fields will be presented to admin users within each record. Within the each record, navigate to the Data Fields tab. Once created, the Data Fields tab will appear on new records and existing records.
Contribute system
Your data fields will appear as a step within the Contribute system for Contribute users. Currently, the Data Fields feature is not mandatory for Contribute users and they are free to bypass this step in the creation process. Depending on your requirements, not all data fields need to presented to Contribute users.
